How to set up that new Windows 11 laptop you received this holiday
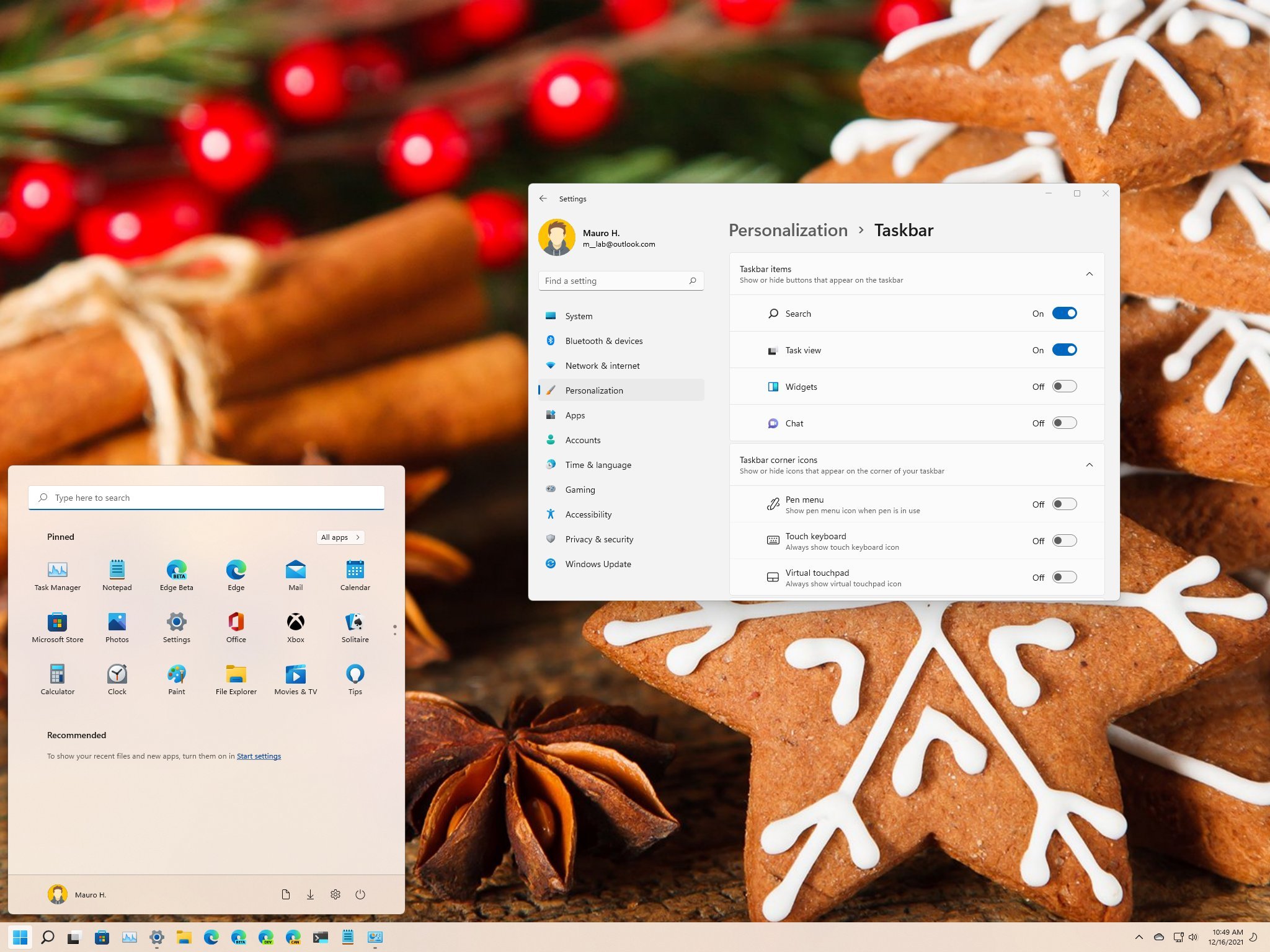 Source: Windows Central
Source: Windows Central
If y'all have a new Windows 11 laptop (or desktop), afterwards getting in out of the box, you demand to exercise some setup and tweaking to brand information technology personal and become the virtually out of information technology.
On Windows 11, setting up a new laptop is a straightforward process, and it only takes some fourth dimension to complete the initial setup to create an business relationship and cull your privacy settings. You also want to remove all bloatware and other unwanted software, apply the latest updates, install and configure the apps you need, transfer your files from your old computer, and customize the desktop to make information technology more personal.
In this Windows 11 guide, we will walk you through a slew of (essential) tips to gear up a new laptop properly.
- How to gear up up installation on Windows eleven
- How to install updates on Windows 11
- How to check drivers on Windows 11
- How to personalize desktop on Windows 11
- How to install and configure apps on Windows 11
- How to transfer files to new laptop on Windows 11
- How to secure new laptop on Windows eleven
- How to create full backup on Windows 11
How to gear up installation on Windows eleven
If you have a new laptop, y'all can set it upwardly in at to the lowest degree two different ways. You tin complete the out-of-box feel (OOBE) to create a new business relationship, configure your privacy settings, linguistic communication, and keyboard layouts, and continue customizing the experience by removing the bloatware. Or you can complete the initial setup and and then reset the device to start fresh with a clean copy of Windows 11.
Complete out-of-box experience
To complete the out-of-box experience, use these steps:
-
Select your Region – for case, Usa.
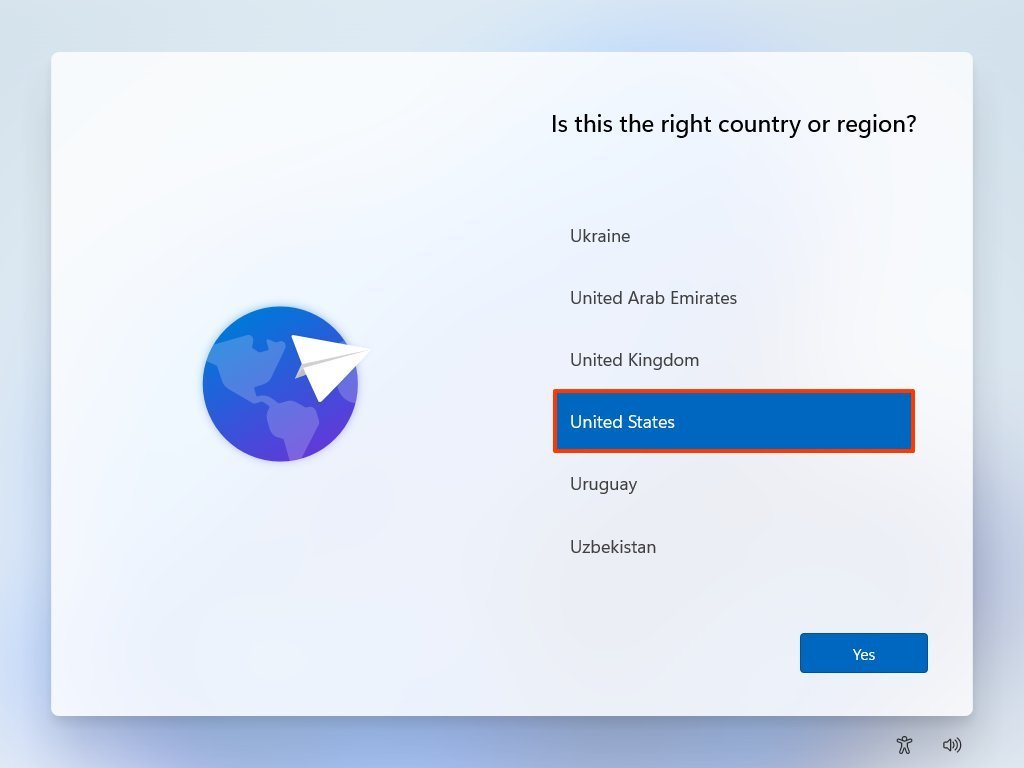 Source: Windows Primal
Source: Windows Primal - Click the Yeah button.
-
Select your keyboard layout – for example, US.
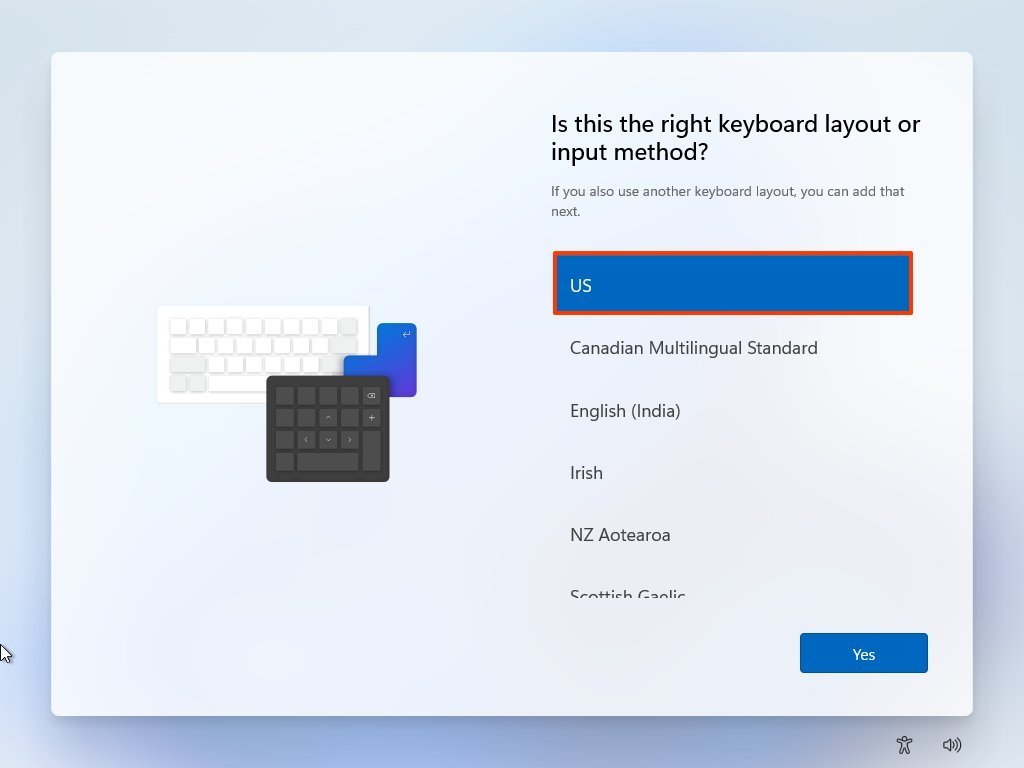 Source: Windows Primal
Source: Windows Primal - Click the Aye push button.
- Click the Skip button (as necessary).
-
Select the wireless network.
Quick note: If the device is connected using a wired connectedness, it'll connect to the network automatically. If yous are using a wireless connectedness, yous must connect to the network. Otherwise, you lot won't be able to continue with the setup.
-
Click the Connect button.
 Source: Windows Central
Source: Windows Central - Confirm the Wi-Fi password.
- Click the Adjacent button.
- Click the Next push button again.
-
Confirm a proper name for the calculator – for instance, Office-PC.
 Source: Windows Fundamental
Source: Windows Fundamental Quick tip: The reckoner name cannot contain more than 15 characters, and you can't use numbers. Y'all should also avoid special characters. Although you can skip this choice, it's recommended to prepare a device name to get in easier to place information technology in the network and on the devices section of your Microsoft account. If you are setting upwardly a Windows xi Pro device, you will see the choice to choose how you like to set the computer, in which case, yous would select the Set upwards for personal utilize option.
- Click the Next push.
-
Ostend your e-mail address to create a local business relationship.
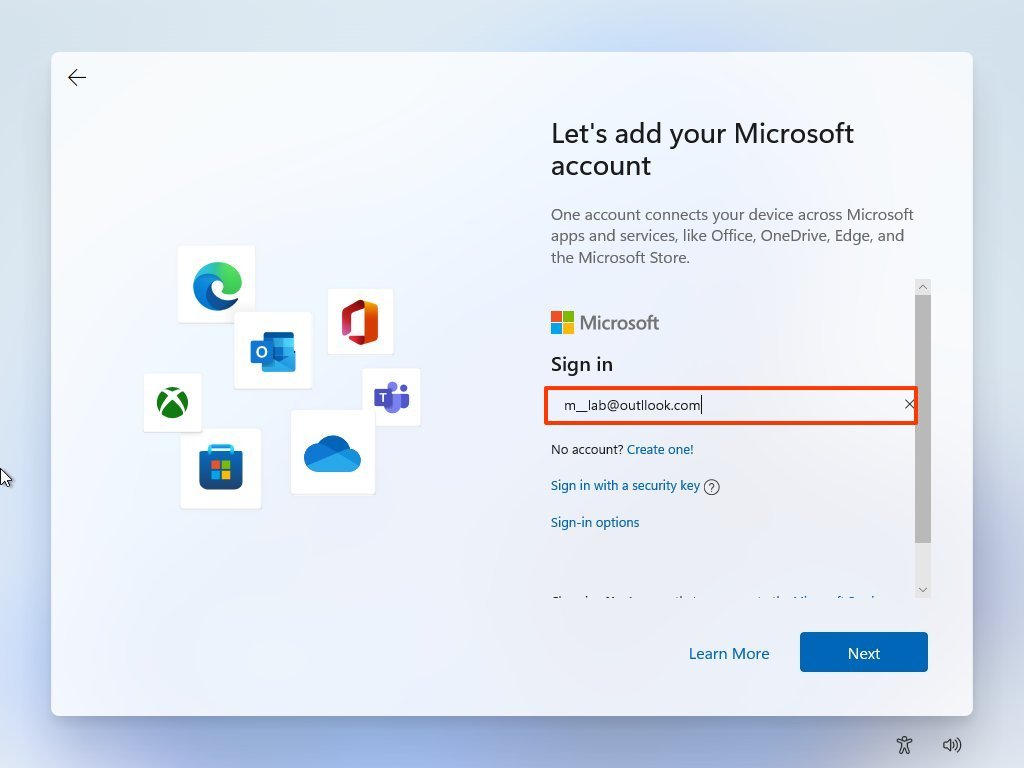 Source: Windows Central
Source: Windows Central Quick notation: If you are setting up a device running Windows 11 Dwelling house, you must employ a Microsoft business relationship to fix the first user account. The option to create a local account is only available on Windows xi Pro.
- Confirm the password.
-
Click the Create PIN button.
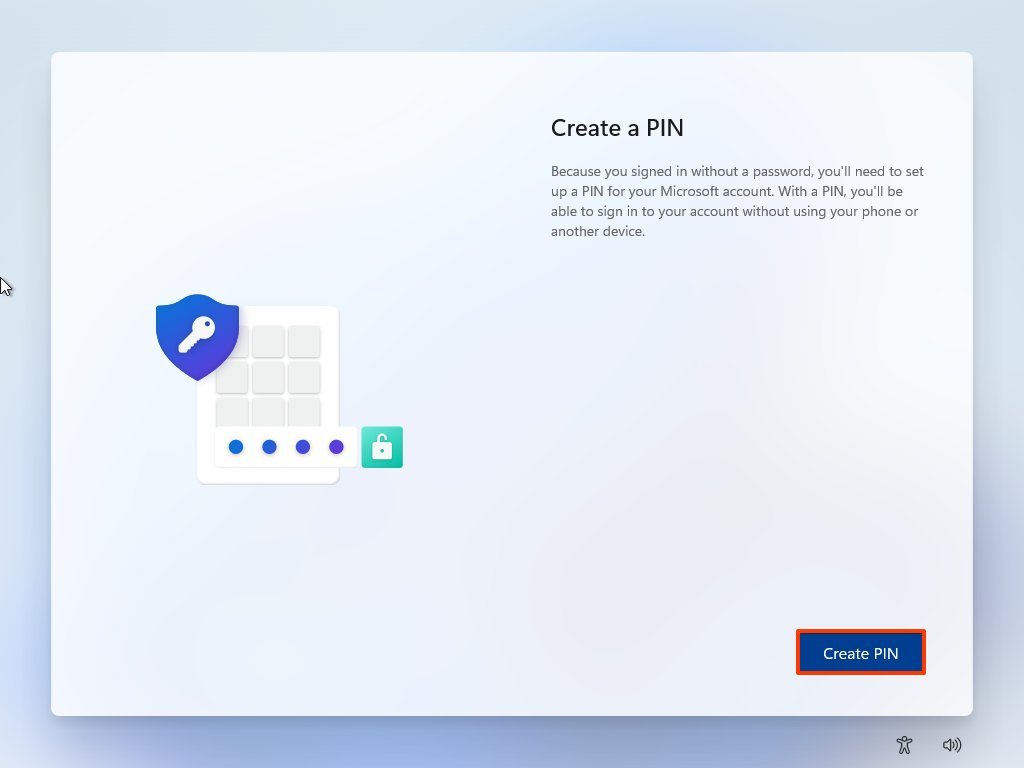 Source: Windows Central
Source: Windows Central -
Create the new Windows 11 PIN.
 Source: Windows Central
Source: Windows Central Quick tip: If you lot just desire to use your password, click the Abolish button to skip the option.
-
Select the Ready as new device (recommended) selection useless you want to restore setting from another device.
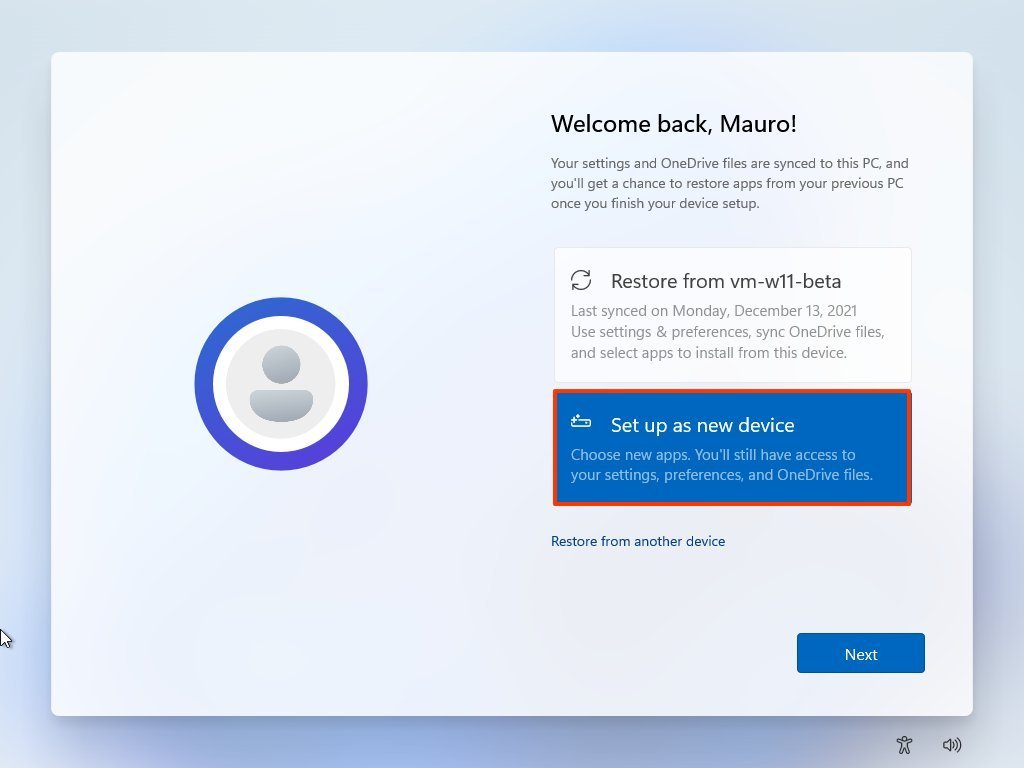 Source: Windows Central
Source: Windows Central - Click the Next push.
- Choose your privacy settings and scroll down to review all the settings.
-
Click the Accept push button.
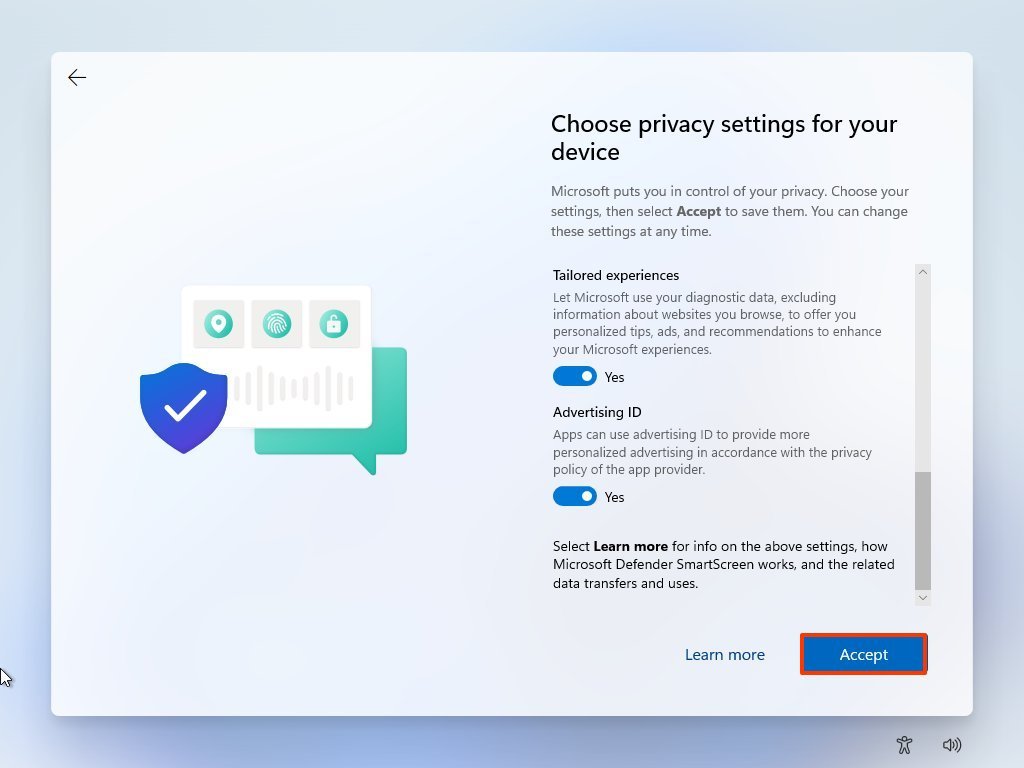 Source: Windows Cardinal
Source: Windows Cardinal - (Optional) Choose how to program to use the device to receive personalized ads, tips, and recommendations.
-
Click the Accept button.
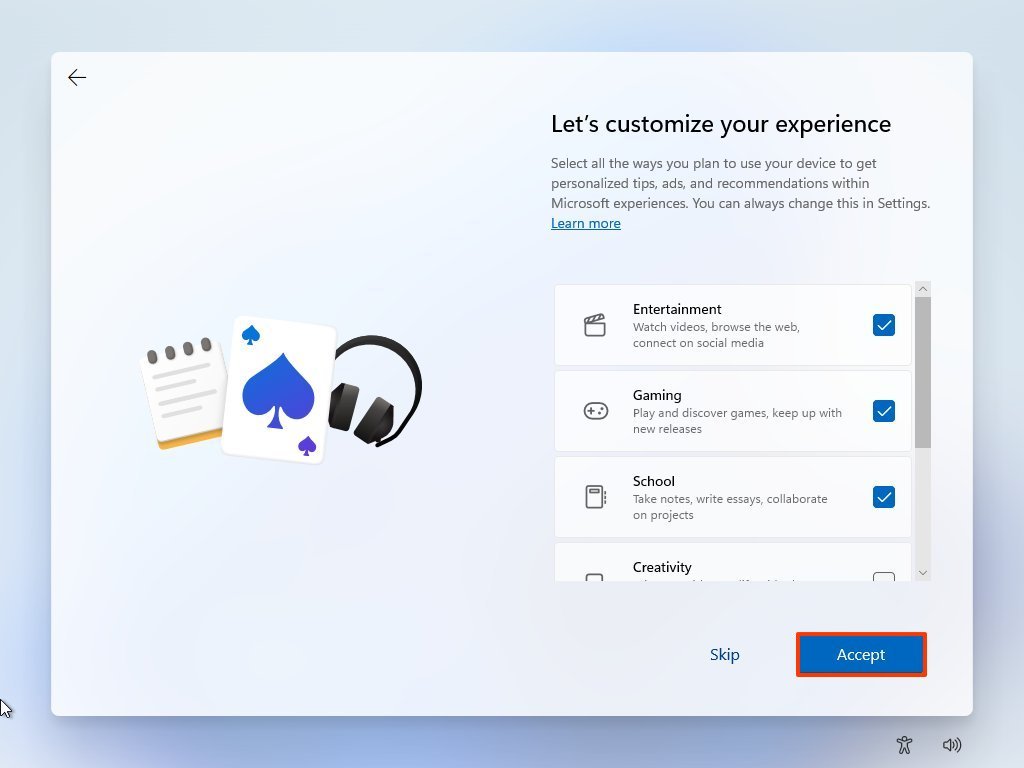 Source: Windows Central
Source: Windows Central -
(Optional) Click the But save files to this PC choice. Or click the Next push button if you desire to upload and keep your files from the Desktop, Pictures, and Documents folders synchronized with OneDrive and your other devices.
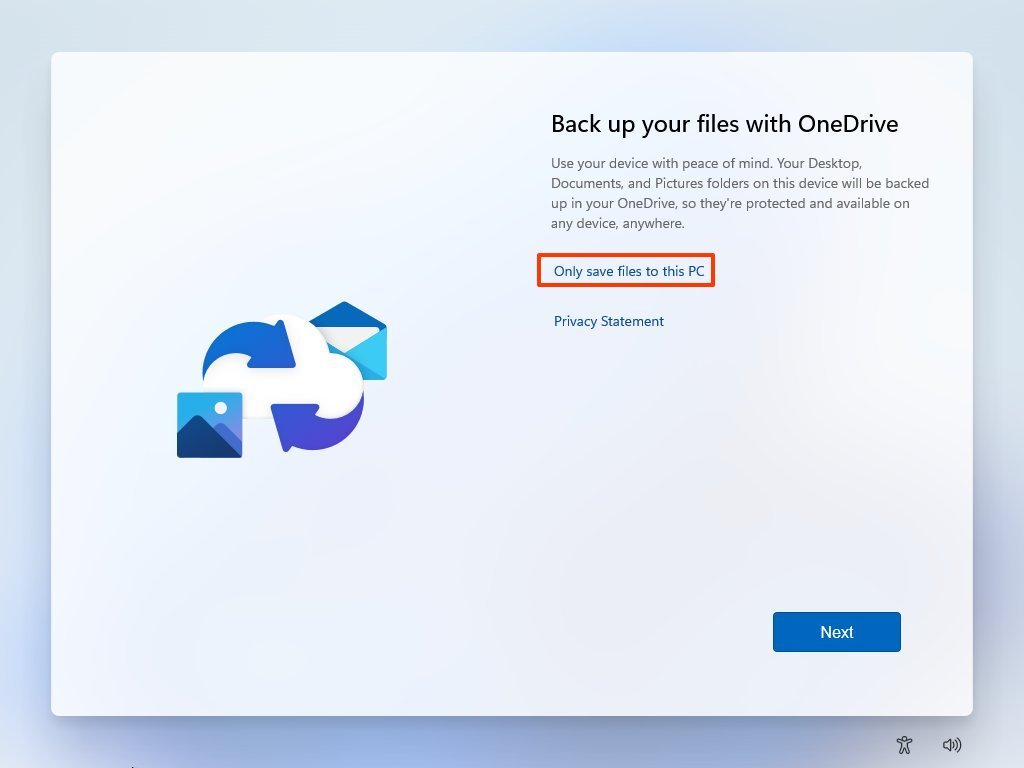 Source: Windows Fundamental
Source: Windows Fundamental -
Click the No, cheers option since you tin can install Office at a later fourth dimension if you lot take a Microsoft 365 subscription
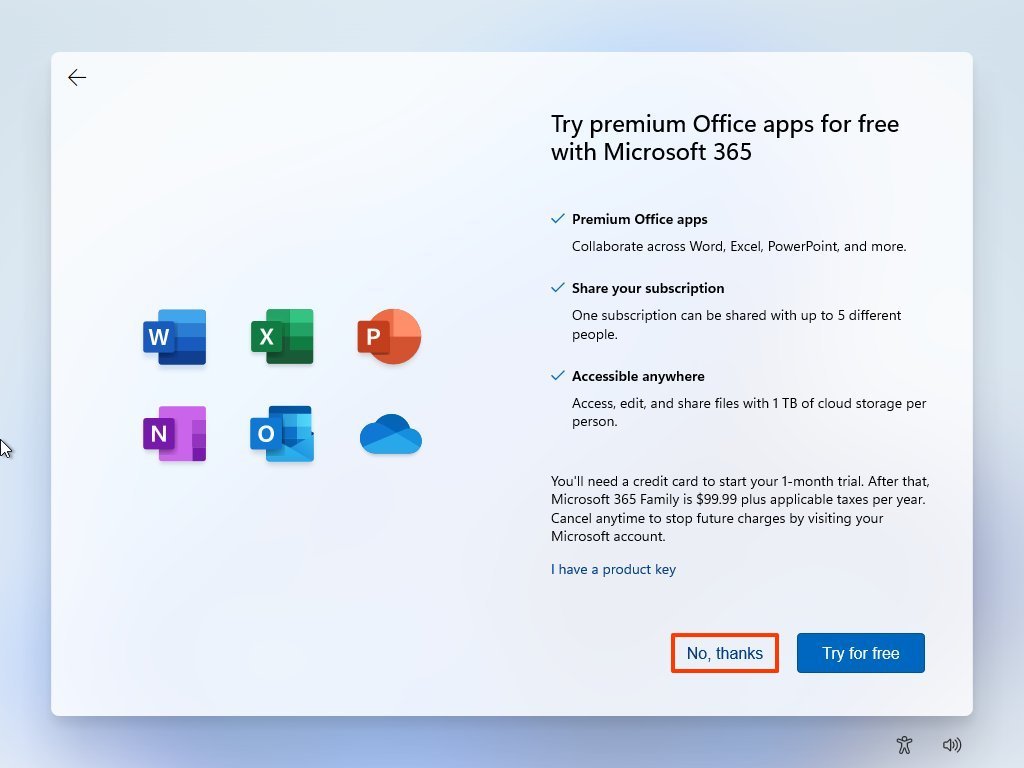 Source: Windows Cardinal
Source: Windows Cardinal
Once you lot consummate the steps, you volition be presented with the Windows eleven desktop with your settings and predefined experience customized by the manufacturer.
After setting up the device, if you want to go on the default installation, use the steps beneath to remove unwanted preloaded applications or reset the estimator to showtime fresh with a clean copy of Windows 11.
Uninstall bloatware
On computing, bloatware refers to those unwanted applications that manufacturers pre-install on systems, which commonly waste matter resources and infinite. We are talking most software trials and tools y'all will never utilise.
To uninstall whatsoever bloatware from the new Windows 11 laptop, use these steps:
- Open Settings.
- Click on Apps.
-
Click the Apps & features page on the right side.
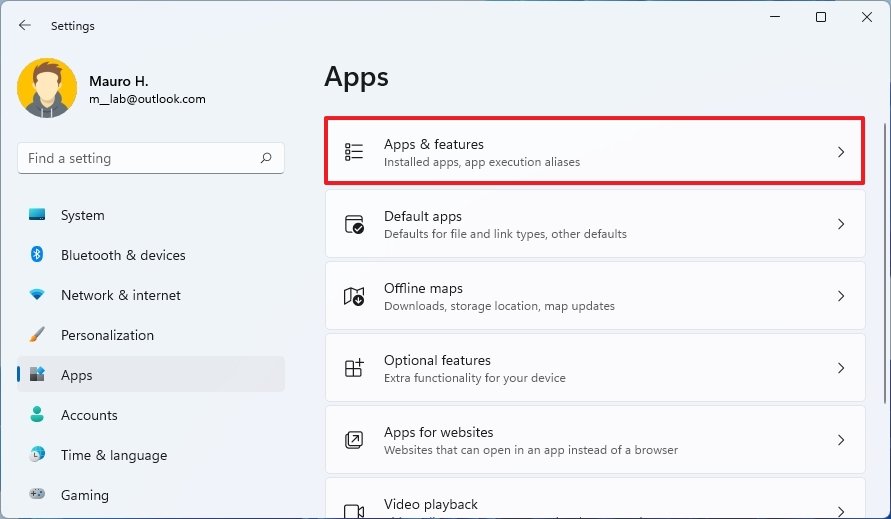 Source: Windows Central
Source: Windows Central -
Under the "Apps & features" section, select the unwanted app, click the (three-dotted) carte button on the right, and select the Uninstall button.
 Source: Windows Fundamental
Source: Windows Fundamental Quick tip: If you do not know which apps to uninstall, usually, you want to start with antivirus trials and tools that practise not come up from Microsoft Corporation. Yous can rapidly make up one's mind the publisher past looking under the app name to identify the publisher. Also, you can e'er remove many of the Windows built-in apps, including Groove Music, Mail and Calendar, Microsoft Teams, and many others.
- Click the Uninstall push over again.
- Go along with the on-screen directions (if applicable).
After you complete the steps, you lot must repeat the steps to remove whatever remaining applications you lot may not need.
Set upward fresh install of Windows xi
Although the default setup configuration should be enough for virtually users, the best way to start with a new device is to erase everything and perform a clean install of Windows 11 that ensures no bloatware or unnecessary custom configurations are part of the experience.
On Windows 11, you have at least two approaches to start with a make clean setup, including using the "Reset this PC" characteristic or using a USB bootable media.
Information technology's worth pointing out that using this arroyo will erase the custom installation configured by the manufacturer and install the default Windows 11 paradigm provided by Microsoft. If you use this option, yous may exist required to install some driver updates manually.
To reset a calculator doing a clean install of Windows eleven, utilize these steps:
- Open Settings.
- Click on System.
-
Click the Recovery page on the right side.
 Source: Windows Central
Source: Windows Central -
Under the "Recovery options" department, click the Reset PC button for the "Reset this PC" feature.
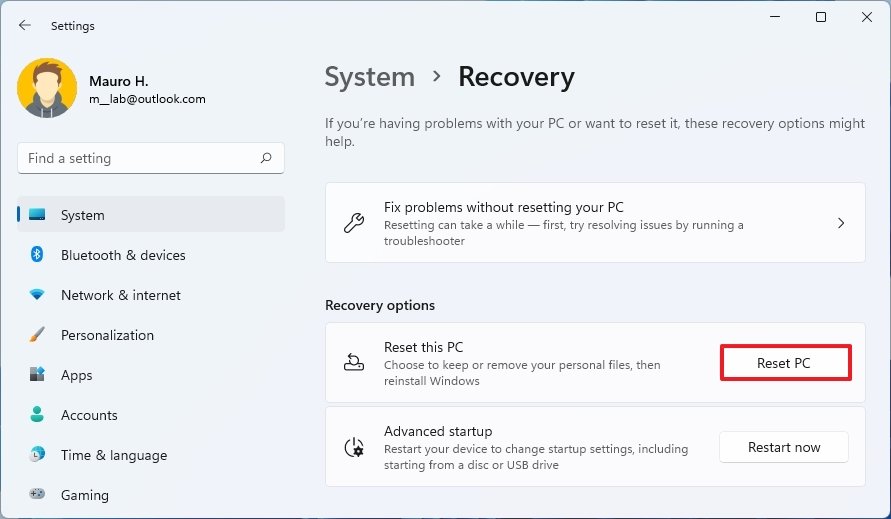 Source: Windows Central
Source: Windows Central -
Click the Remove everything selection.
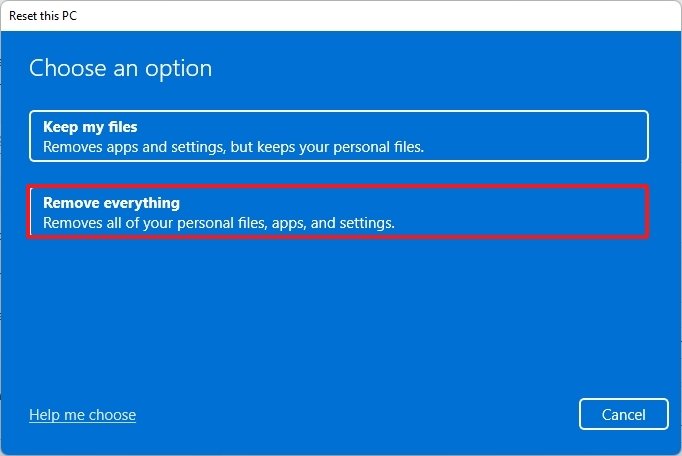 Source: Windows Central
Source: Windows Central -
Click the Cloud download option.
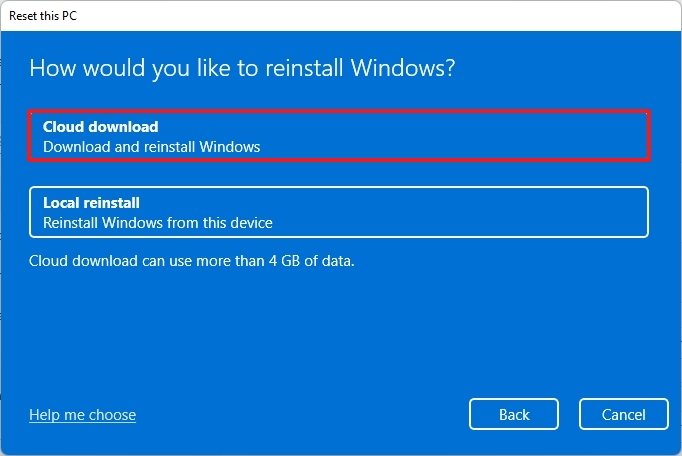 Source: Windows Central
Source: Windows Central -
Click the Next button.
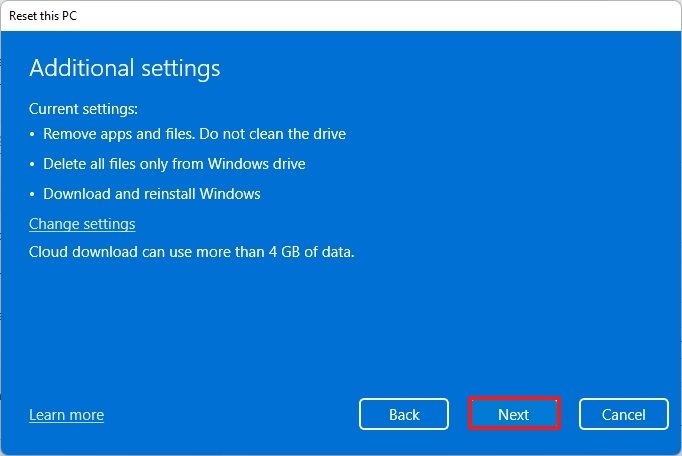 Source: Windows Fundamental
Source: Windows Fundamental - Click the Reset push button.
Once y'all complete the steps, the setup will take over and consummate the installation using the Microsoft default Windows xi image. After the process, y'all will need to terminate the out-of-box experience (see the previous steps) to create an account and cull your settings.
How to install updates on Windows 11
Windows eleven tin download updates automatically, but you can always check manually to ensure the device isn't missing any critical or driver updates.
To download and install the latest updates, use these steps:
- Open Settings.
- Click on Windows Update.
-
Click the Check for updates push.
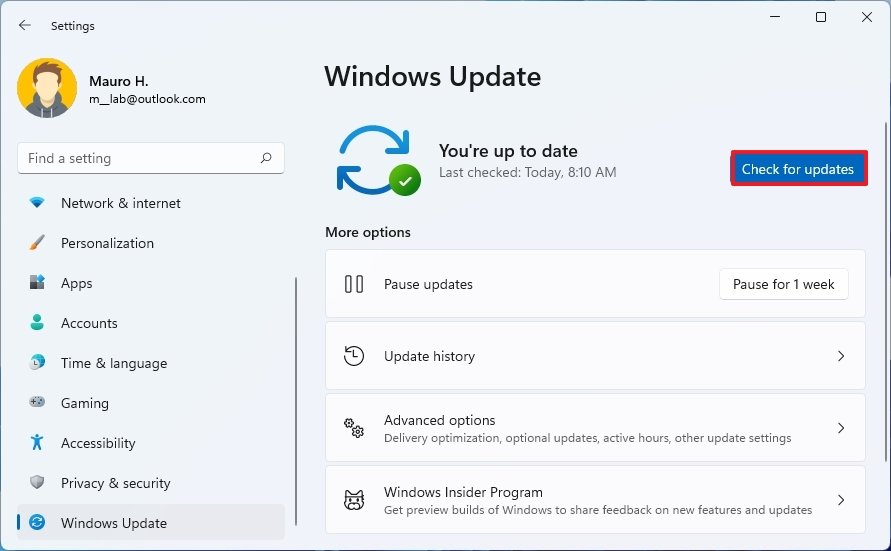 Source: Windows Cardinal
Source: Windows Cardinal - Click the Restart at present push button.
After yous complete these steps, the available updates will download and install automatically.
How to check drivers on Windows 11
Although Windows 11 does a pretty decent task automatically detecting and setting up hardware components. Information technology could be possible that one or more drivers may yet be missing, peculiarly if y'all program to start with a clean installation.
Check drivers with bug
To confirm whether drivers are missing or causing problems on Windows 11, employ these steps:
- Open Kickoff.
- Search for Device Manager and click the pinnacle issue to open up the app.
-
Confirm that none of the devices have a yellow or red mark and confirm cypher is listed equally unknown.
 Source: Windows Central
Source: Windows Central
If some components have problems, yous may demand to manually download and install the latest drivers from your figurer manufacturer'southward support website.
Install missing drivers
In the case that Windows 11 is missing some drivers, it might be possible to download them from Windows Update.
To download missing drivers through Windows Update, use these steps:
- Open Settings.
- Click on Windows Update.
-
Click the Advanced options folio on the right side.
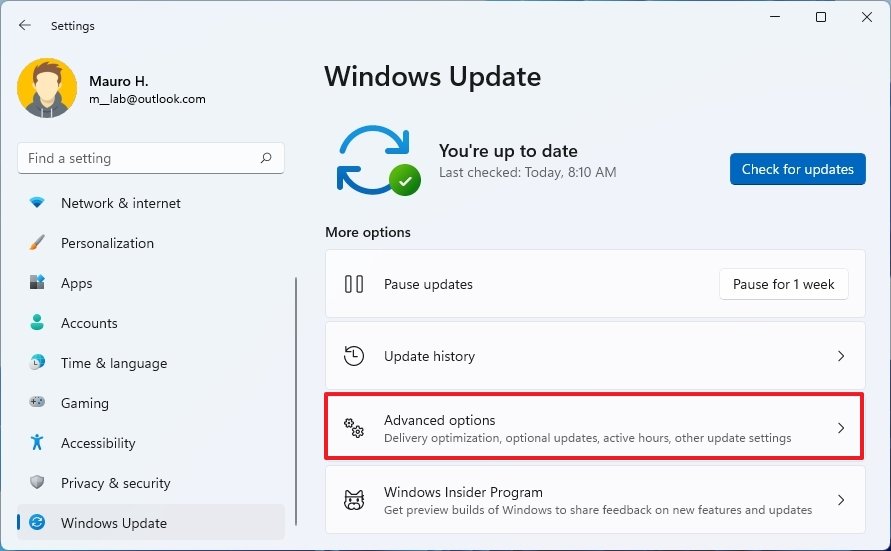 Source: Windows Key
Source: Windows Key -
Nether the "Boosted updates" section, select the Optional updates setting.
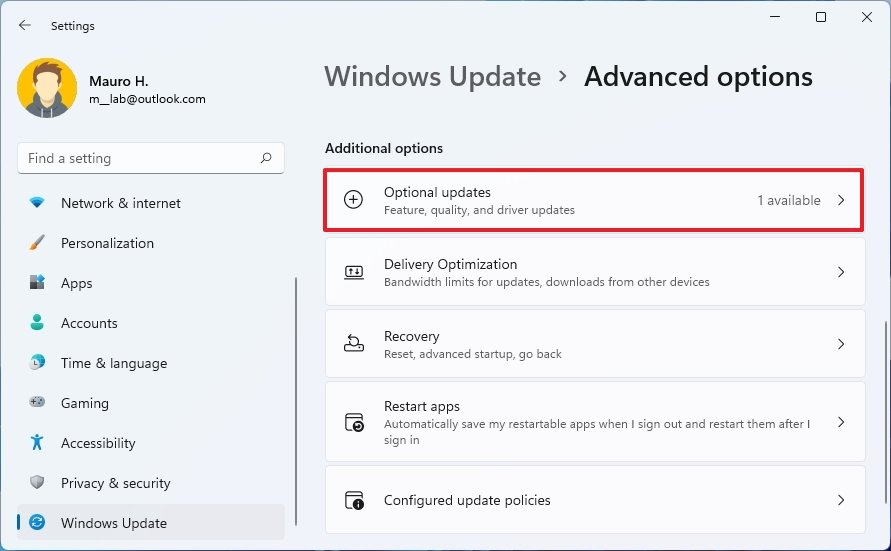 Source: Windows Primal
Source: Windows Primal - Select the Driver updates section.
-
Check the drivers to install on Windows xi.
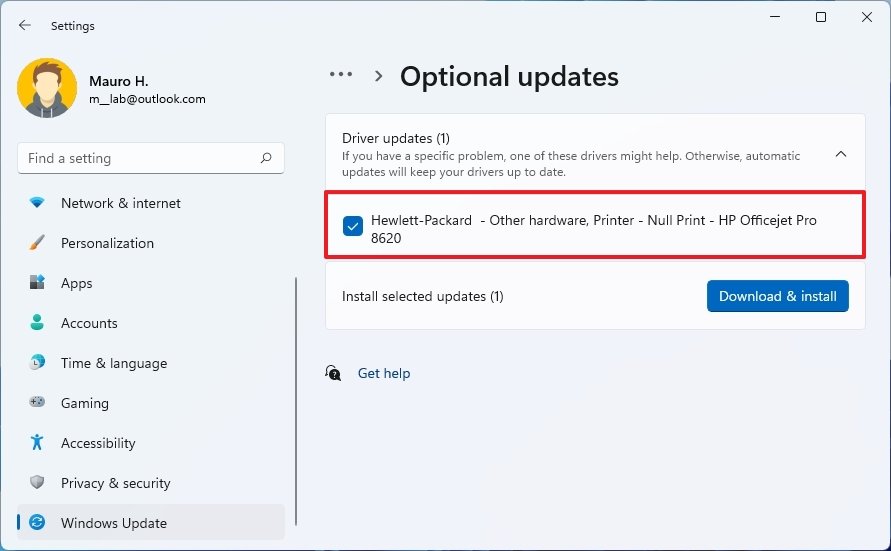 Source: Windows Central
Source: Windows Central Quick note: If the page doesn't show any driver updates, Windows Update doesn't have whatever additional updates for your hardware configuration.
- Click the Download & install push.
Later on you lot complete the steps, Windows 11 will download the missing drivers automatically (if bachelor).
How to personalize desktop on Windows 11
Although Windows eleven isn't as customizable in some areas, such as the Beginning menu and Taskbar, like its predecessor, you can notwithstanding make many customization changes. For instance, you lot can change the desktop groundwork or refresh the feel using a theme. You can use a low-cal or dark color mode. You can tweak various aspects of Start, Taskbar, and more.
The steps below show the most common tweaks to become started. All the same, you tin can employ this guide to customize nigh anything on Windows 11.
Change themes
To change the theme on Windows 11, use these steps:
- Open Settings.
- Click on Personalization.
-
Click the Themes page on the right side.
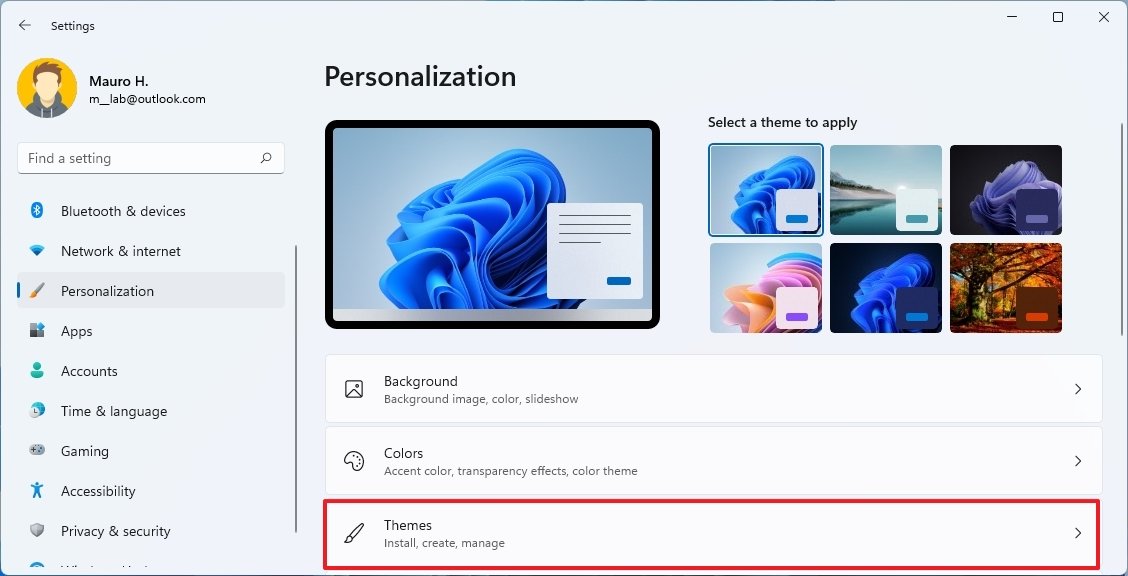 Source: Windows Central
Source: Windows Central Quick tip: On Windows eleven, you can also use themes from the summit controls in the Personalization section.
-
Select one of the available themes to apply it.
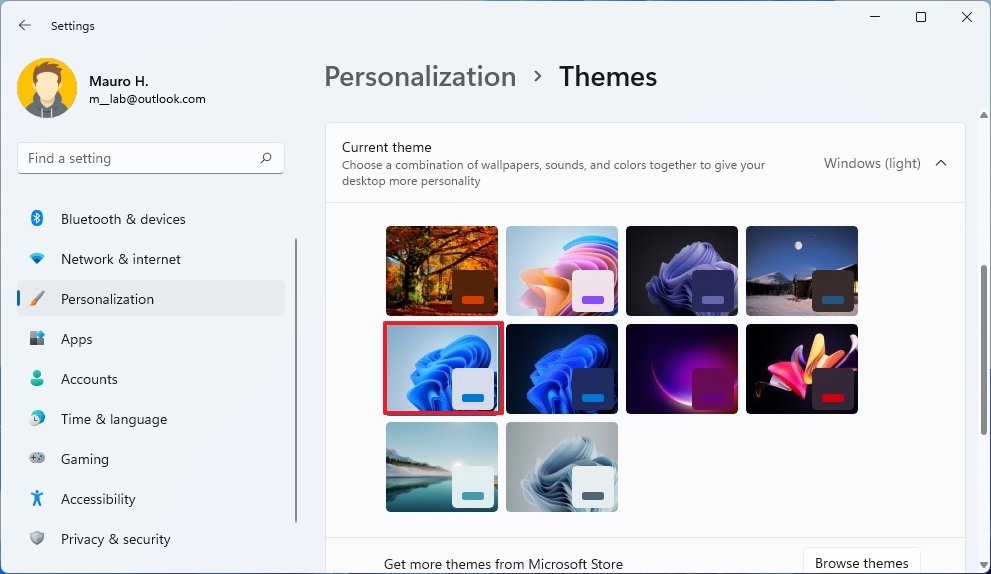 Source: Windows Central
Source: Windows Central
Once you complete the steps, the new theme will utilize and change the system colors and desktop background.
Install new theme
To get a new theme to quickly change the look of Windows 11, use these steps:
- Open Settings.
- Click on Personalization.
-
Click the Themes folio on the right side.
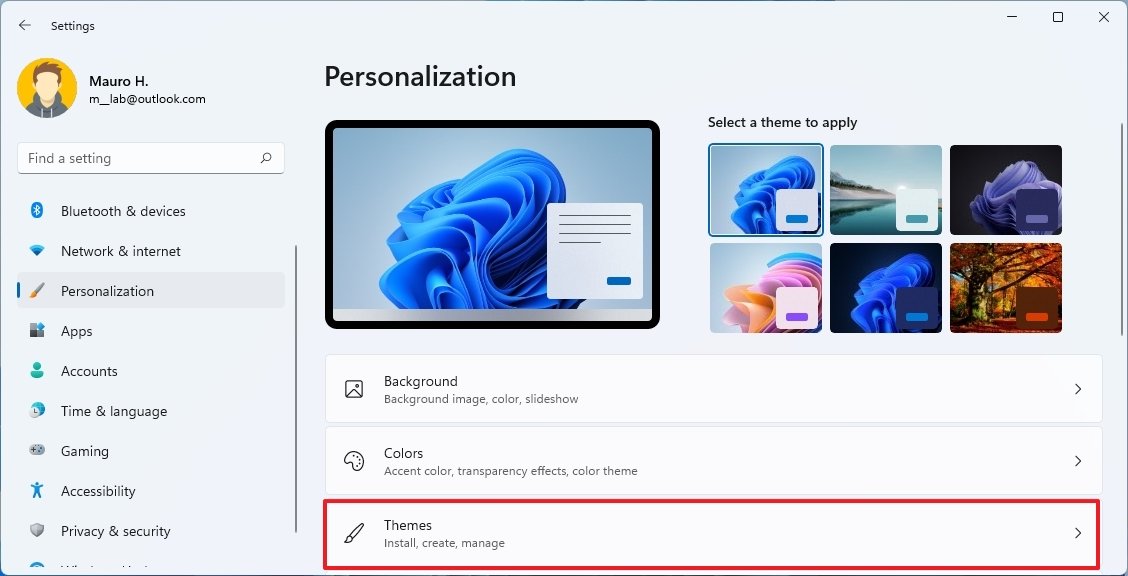 Source: Windows Central
Source: Windows Central -
Under the "Current theme" section, click the Browse themes button.
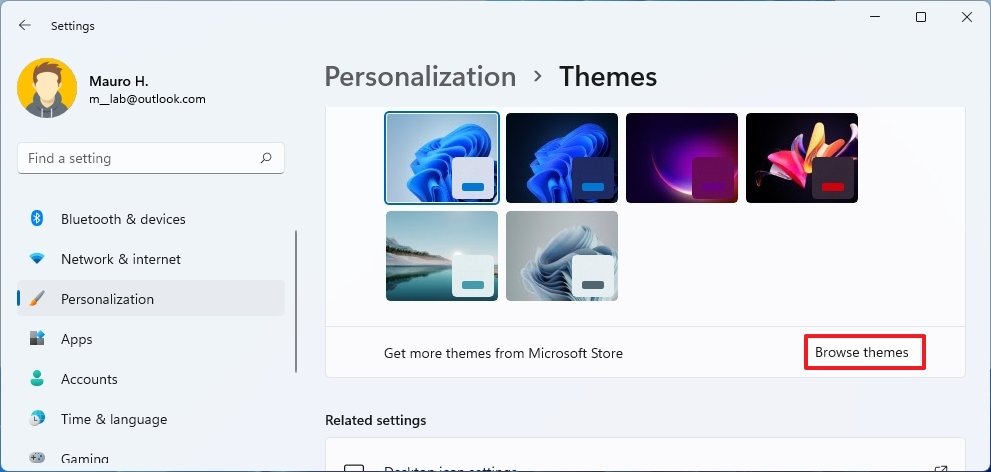 Source: Windows Central
Source: Windows Central - Select the theme to download.
-
Click the Install push button.
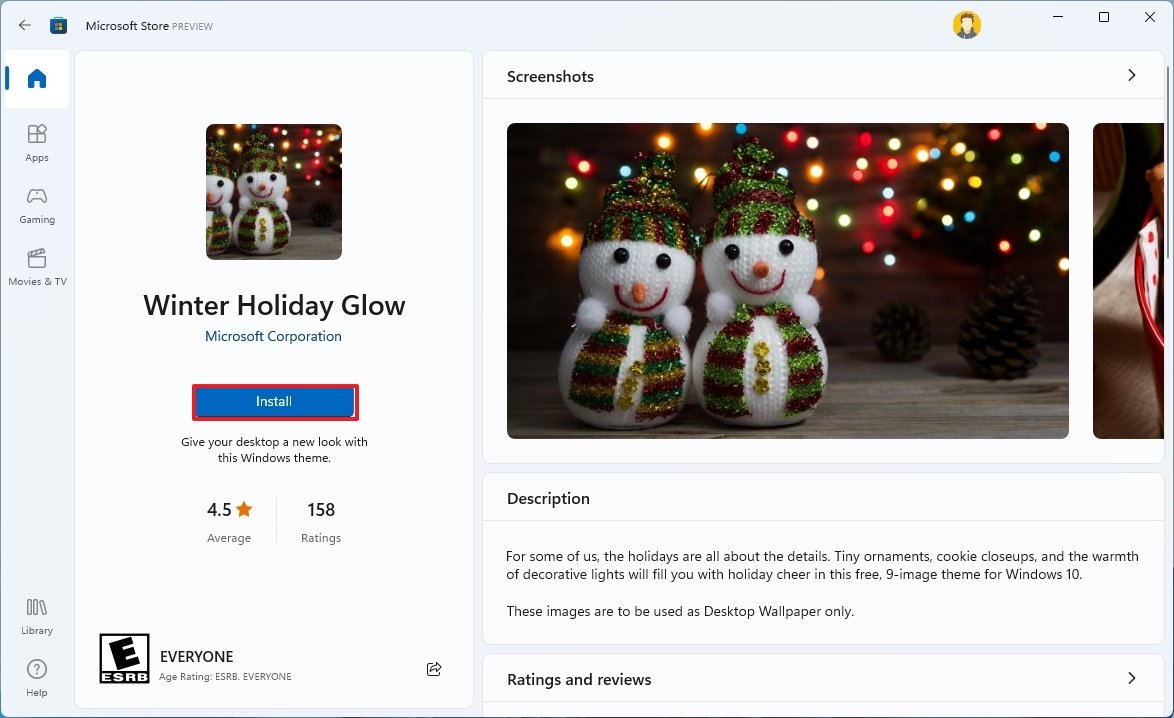 Source: Windows Central
Source: Windows Central - Click the Open push.
-
Select one of the available themes to apply it.
 Source: Windows Central
Source: Windows Central
Afterward yous complete the steps, the theme will download and install on the computer.
Alter colour way
Windows 11 has ii color modes to personalize the experience, including the light mode (default) that works well during daytime, and the night way, which uses a dark color scheme better suited in a low-lite environment.
To alter the Windows 11 color style, apply these steps:
- Open Settings.
- Click on Personalization.
-
Click the Colors page on the right side.
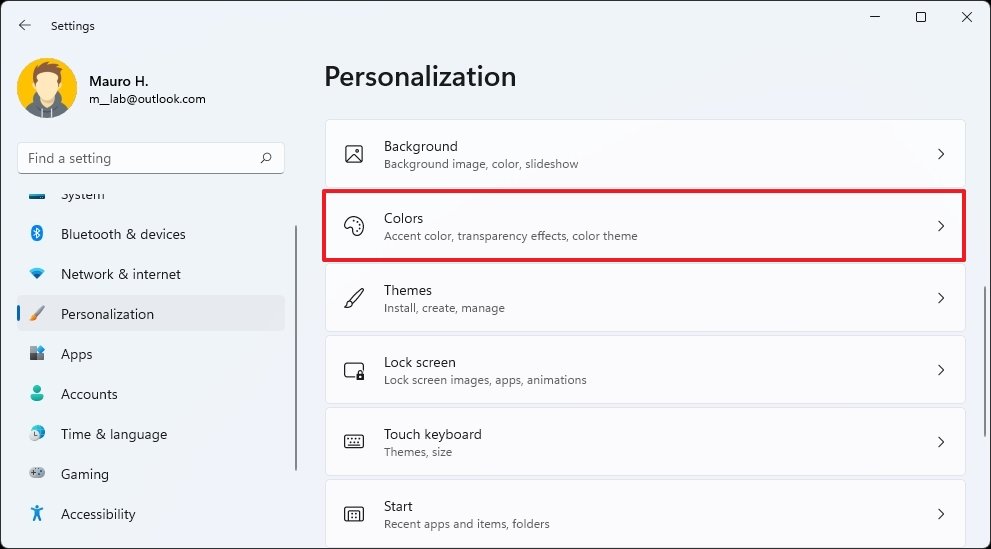 Source: Windows Central
Source: Windows Central -
Use the "Choose your manner" drop-downward carte and select ane of the available options.
- Lite – Applies a white color scheme across the organisation and apps.
- Dark – Applies a night colour scheme across the system and apps.
- Custom – Allows yous to decide the colour style for apps and the system separately.
 Source: Windows Central
Source: Windows Central
Once you complete the steps, the Start menu, Taskbar, and other elements will switch to the new color mode.
Change accent color
To change the arrangement accent color on Windows 11, apply these steps:
- Open Settings.
- Click on Personalization.
-
Click the Colors page on the right side.
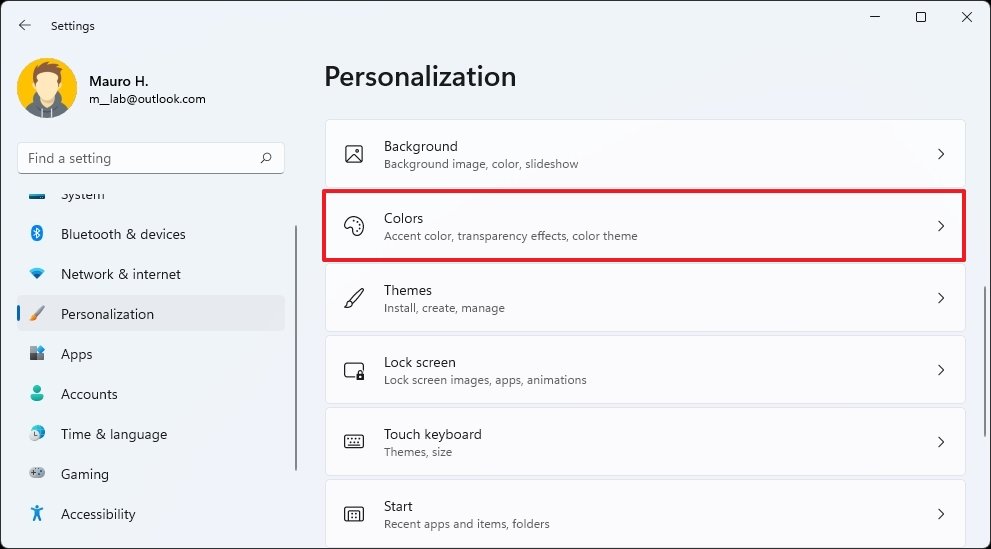 Source: Windows Cardinal
Source: Windows Cardinal -
Under the "Accent color" section, select the emphasis color for the experience.
 Source: Windows Central
Source: Windows Central Quick tip: You can employ the Custom color setting to create a custom emphasis color.
-
(Optional) Under the "Emphasis color" section, select the Automatic option to permit the system to set a color scheme based on the colors of the electric current wallpaper.
 Source: Windows Central
Source: Windows Central -
(Optional) Turn on the Show accent colour on Showtime and taskbar toggle switch to show different colors in the Start menu and Taskbar elements.
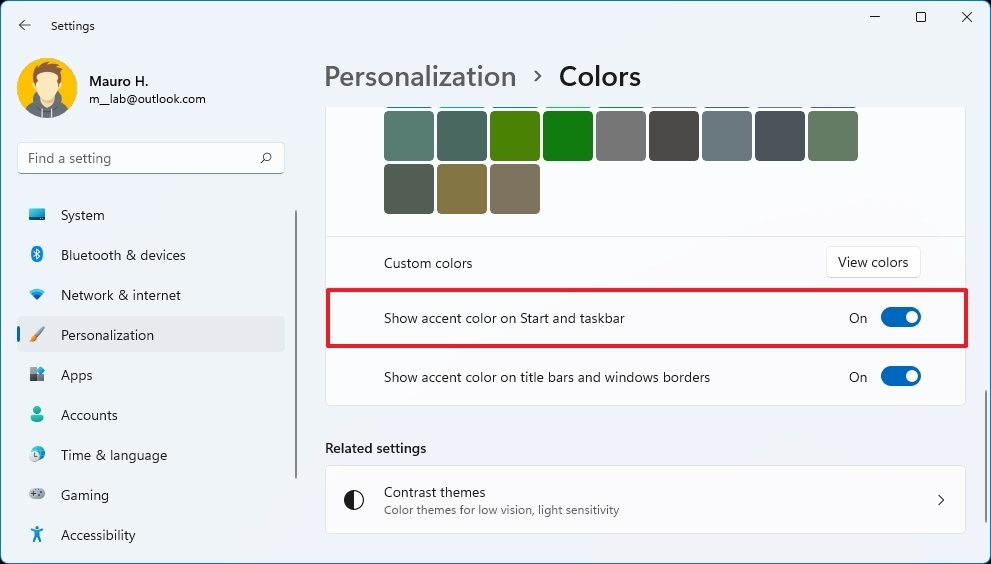 Source: Windows Central
Source: Windows Central Quick note: This pick is just available when using the Custom selection for the "Choose your mode" setting, and y'all select the Dark option for the "Choose your default Windows mode" setting.
-
(Optional) Plow on the Evidence emphasis color on title bars and windows borders toggle switch to bear witness unlike colors around the application frame.
After you consummate the steps, buttons, links, system icons, and other elements throughout the feel volition reflect the new color emphasis. The emphasis volition also exist reflected in the Start carte du jour, Taskbar, and applications if yous enabled the selection to testify emphasis colors on title bars and windows borders and the Showtime and Taskbar in the "Colors" settings page.
Set custom background prototype
To modify the desktop groundwork to a custom image, use these steps:
- Open up Settings.
- Click on Personalization.
-
Click the Groundwork page on the right side.
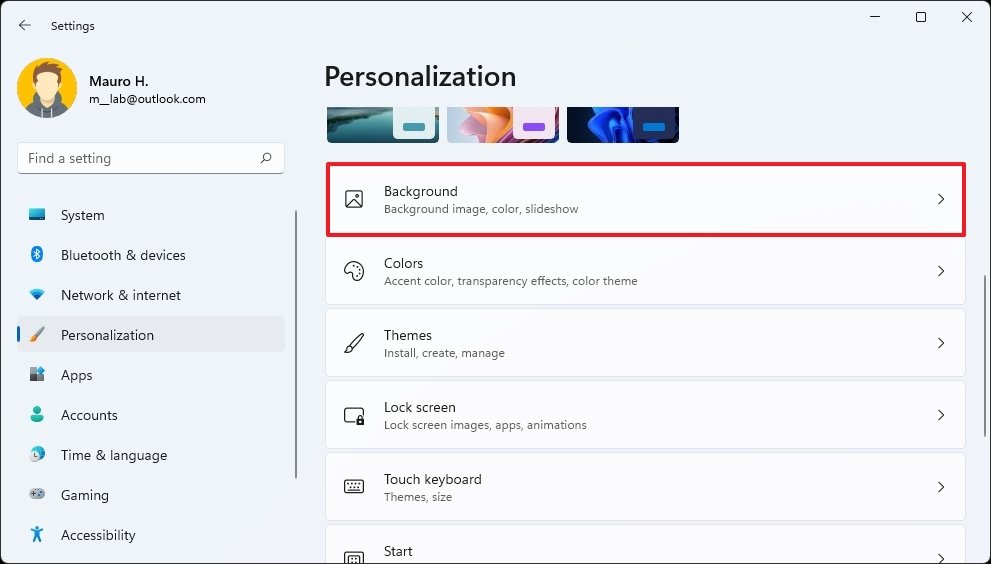 Source: Windows Central
Source: Windows Central -
Use the "Personalize your background" drib-downwardly menu and select the Picture pick.
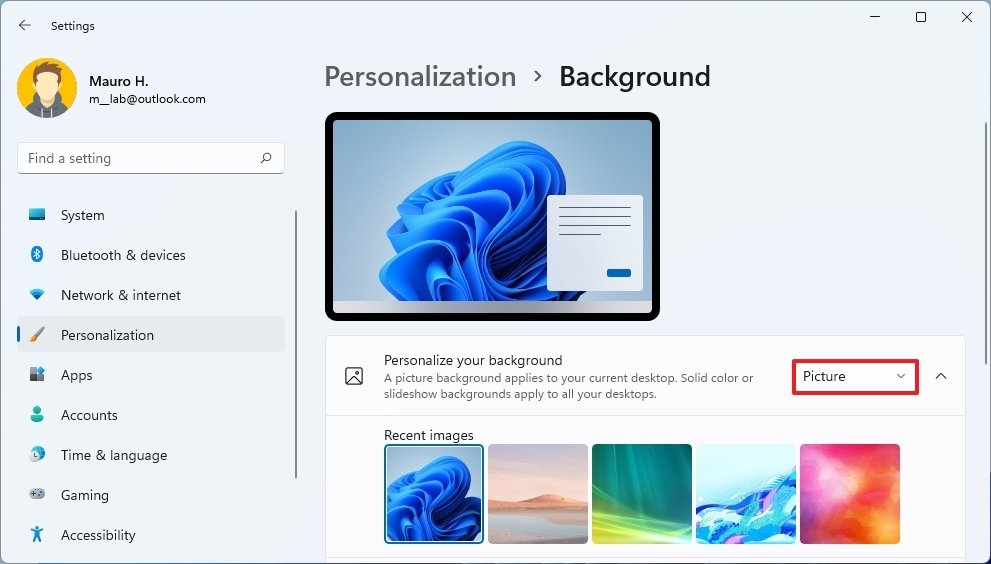 Source: Windows Central
Source: Windows Central -
Click the Scan photos button to select an epitome.
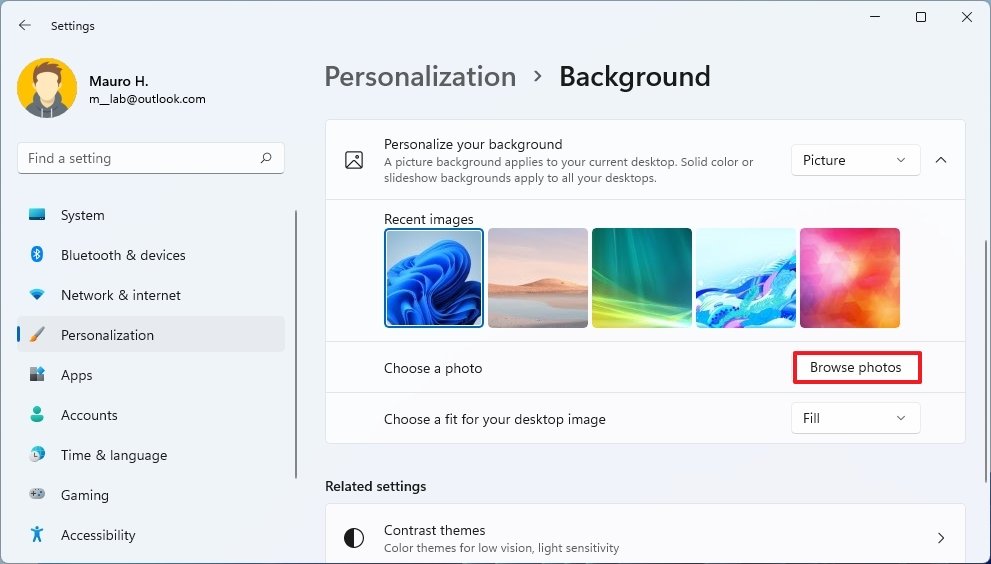 Source: Windows Central
Source: Windows Central -
Use the "Choose a fit for your desktop image" drib-downwardly bill of fare and select the fit that best suits the images:
- Fill.
- Fit.
- Stretch.
- Center.
- Span.
After you complete the steps, the new custom epitome volition announced in the desktop background.
Customize Lock screen
You can as well customize the Lock screen background and notifications.
To customize the Windows xi Lock screen, apply these steps:
- Open Settings.
- Click on Personalization.
-
Click the Lock screen page on the right side.
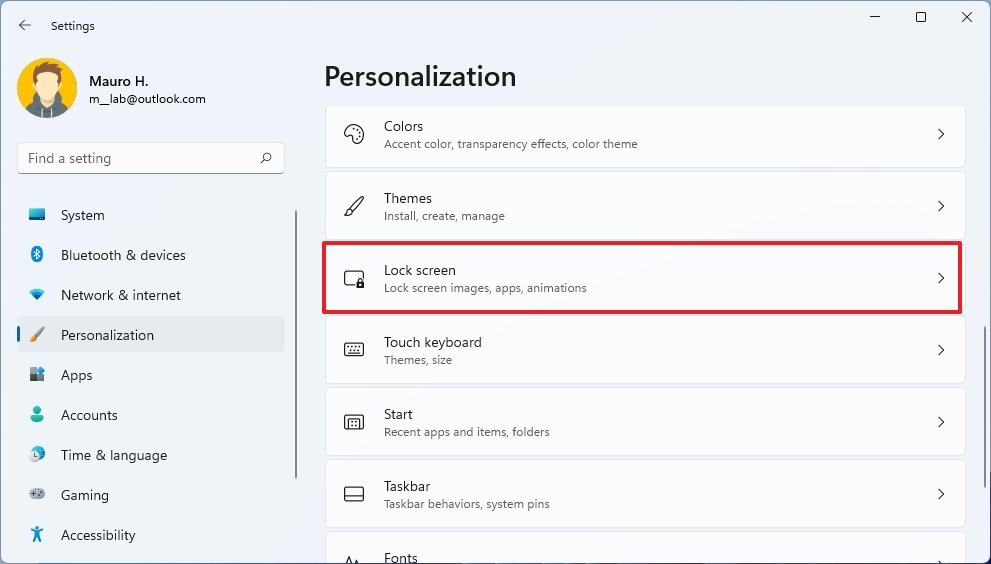 Source: Windows Key
Source: Windows Key
Every bit part of the Lock screen settings, you can customize several settings, including the background paradigm and app status.
In the Lock screen, the Windows spotlight is the default option, and it allows you to show a dissimilar background every time yous sign in to your business relationship. However, you tin use the Picture option to showcase a custom image or the Slideshow option to rotate a collection of images.
 Source: Windows Fundamental
Source: Windows Fundamental
If yous select the Slideshow option, the organisation will load the images from the Pictures binder. Notwithstanding, yous add and remove the folders you lot desire to show. You can fifty-fifty include the camera roll folder from your computer and OneDrive.
 Source: Windows Central
Source: Windows Central
In addition, there'south an option to show the Lock screen with the slideshow when the device is inactive.
Some applications tin bear witness detailed status, and you tin configure this feature by using the Lock screen status drib-down menu and selecting the app you want to run across the data.
Customize Start bill of fare
Although the Start bill of fare has a uncomplicated blueprint, y'all can still customize various settings, such as the items in the "Recommended" section, folder items next to the ability button, etc.
To customize the Commencement menu on Windows xi, use these steps:
- Open Settings.
- Click on Personalization.
-
Click the First page on the right side.
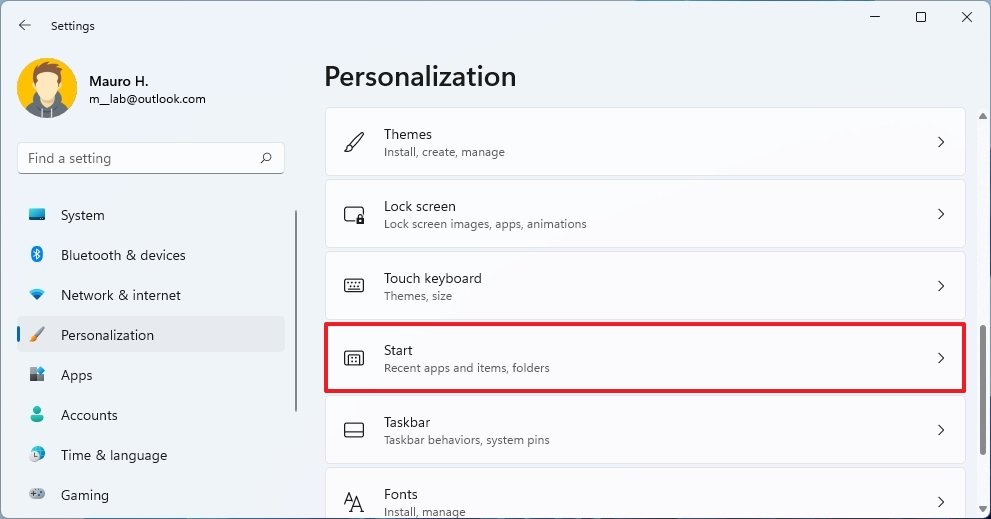 Source: Windows Central
Source: Windows Central -
(Optional) Turn off the Show recently added apps and Show recently opened items in the Kickoff, Bound Lists, and File Explorer toggle switches to disable "Recommended" items in Start.
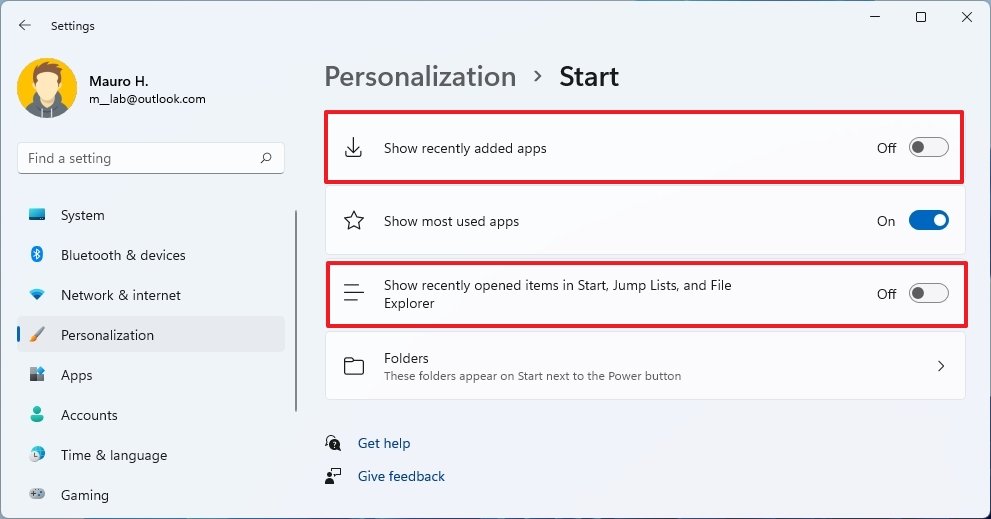 Source: Windows Primal
Source: Windows Primal - Turn on or off the Show most used apps toggle switch to show frequent apps in the "All apps" list.
In one case y'all complete the steps, the Start menu will reflect your configuration.
Add or remove Folders items
To add together or remove quick access next to the ability button on Outset, use these steps:
- Open Settings.
- Click on Personalization.
-
Click the Offset page on the right side.
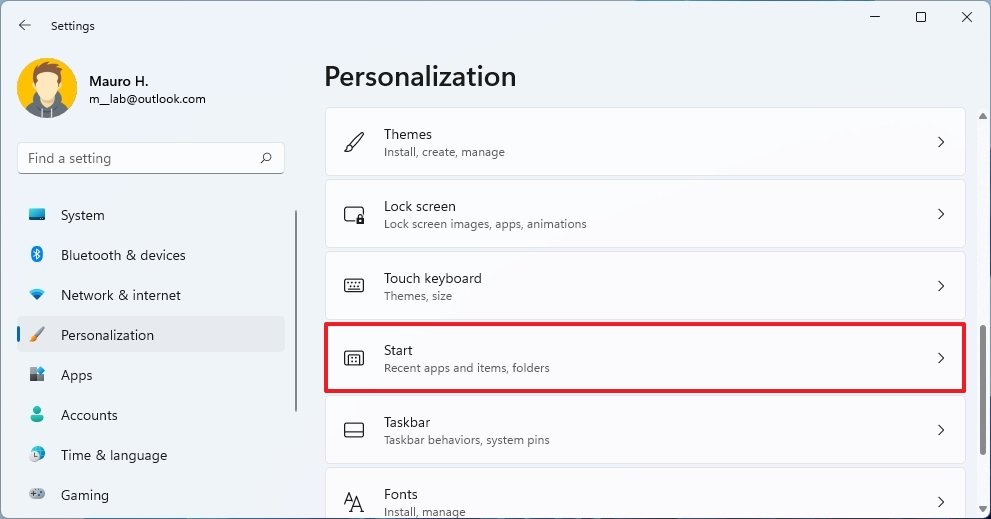 Source: Windows Central
Source: Windows Central -
Click the Folders setting.
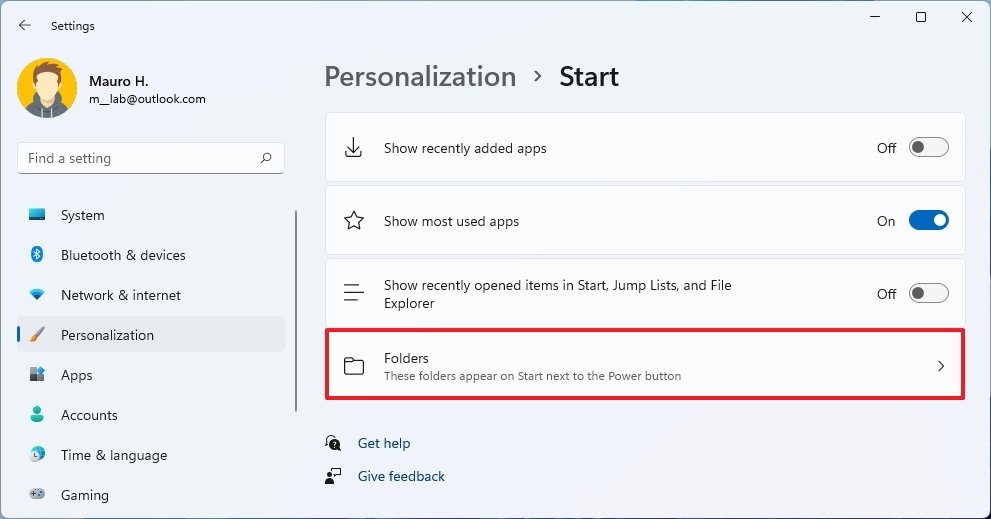 Source: Windows Central
Source: Windows Central -
Plow on the toggle switches to add items to the Start bill of fare next to the Ability button.
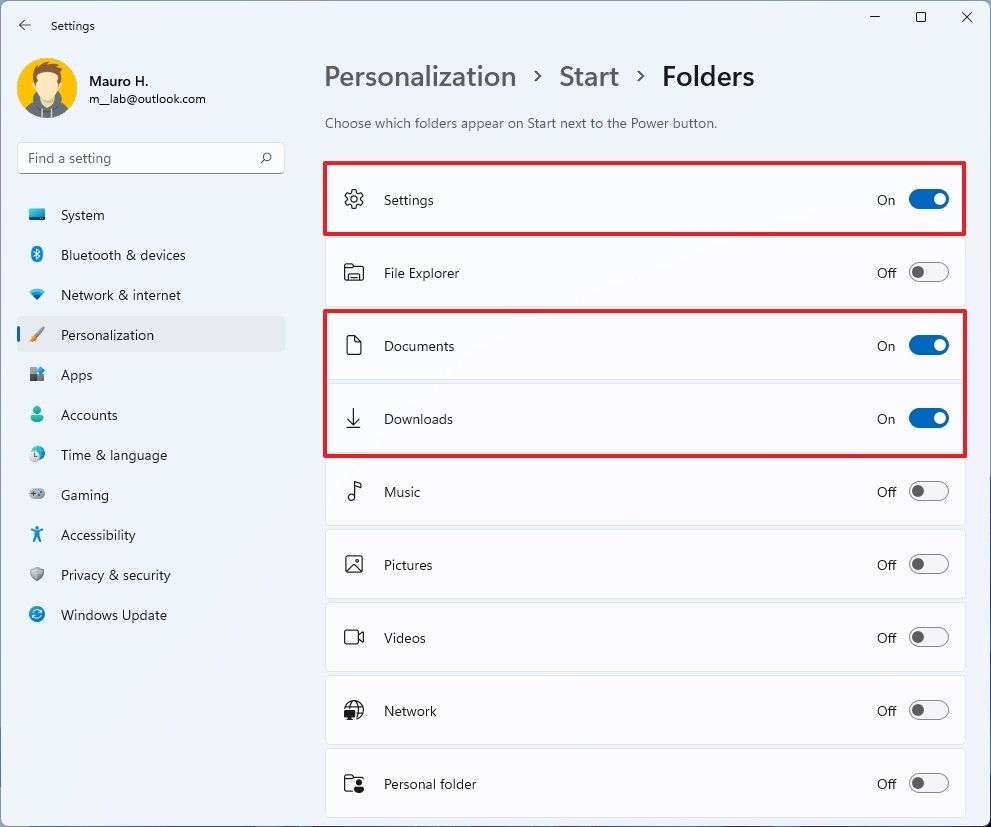 Source: Windows Central
Source: Windows Central - Turn off the toggle switches to remove items from the Outset menu.
After you lot consummate the steps, the items should be available next to the ability button in the Outset bill of fare.
Align Taskbar icons to left
Windows 11 now aligns items to the middle of the Taskbar, but if yous prefer the archetype left alignment, it's something you can still do.
To align Kickoff and all the other Taskbar icons to the left, use these steps:
- Open Settings.
- Click on Personalization.
-
Click the Taskbar page on the right side.
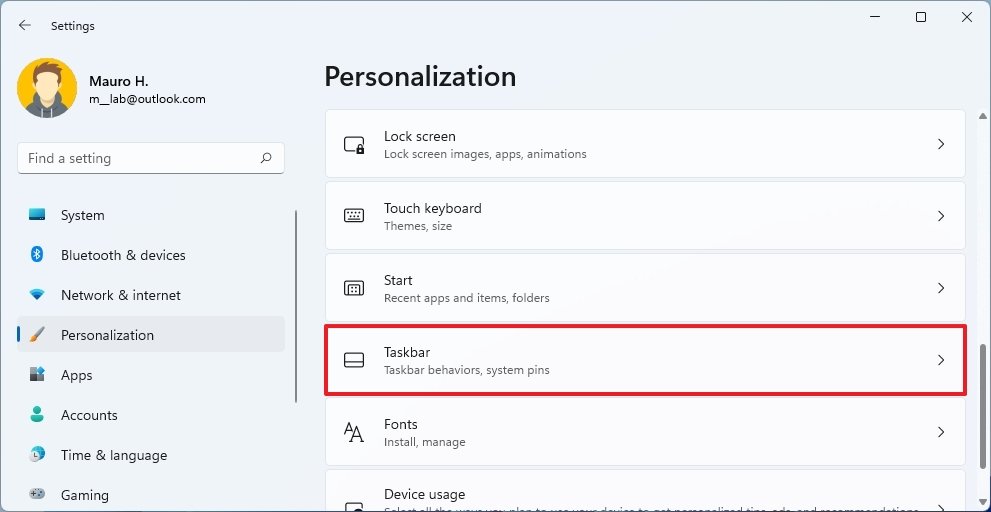 Source: Windows Central
Source: Windows Central - Select the Taskbar behaviors setting.
-
Use the "Taskbar alignment" drib-downwards menu and select the Left option to align the icons from the eye to the left side.
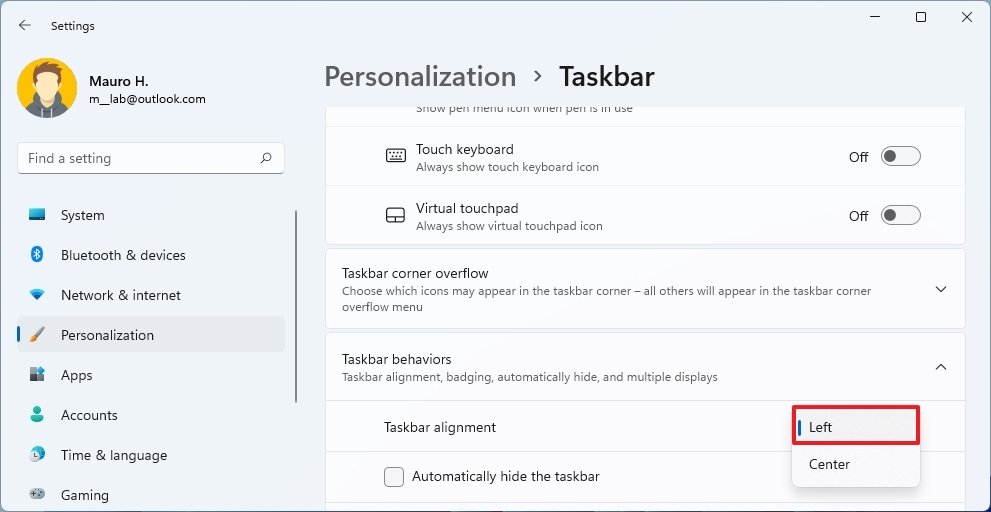 Source: Windows Central
Source: Windows Central
One time y'all complete the steps, the icons will now align to the left side of the Taskbar.
Remove Taskbar items
To remove the Search, Task View, Widgets, or Chat icons from the Taskbar, use these steps:
- Open Settings.
- Click on Personalization.
-
Click the Taskbar page on the right side.
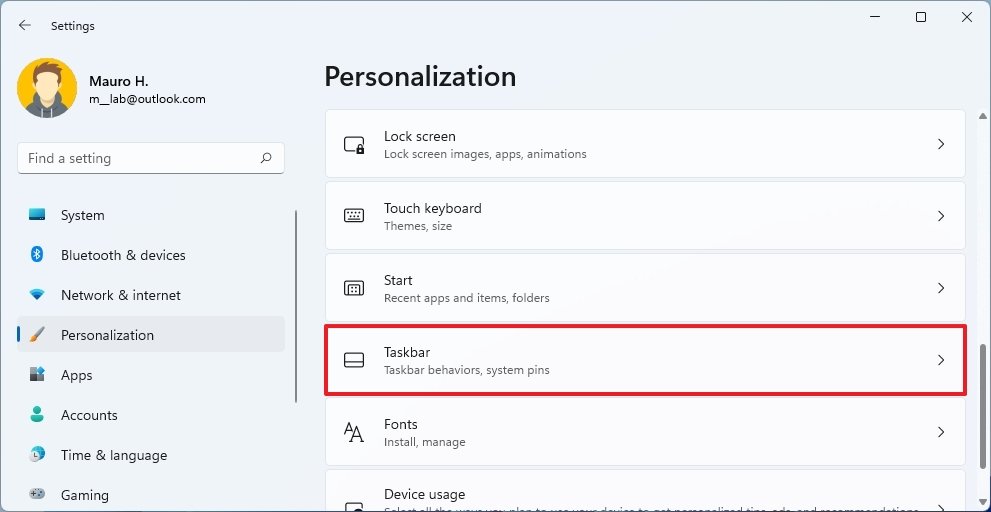 Source: Windows Fundamental
Source: Windows Fundamental - Select the Taskbar items setting.
-
Plough on or off the toggle switch to add together or remove the Search, Task View, Widgets, or Chat to the Taskbar.
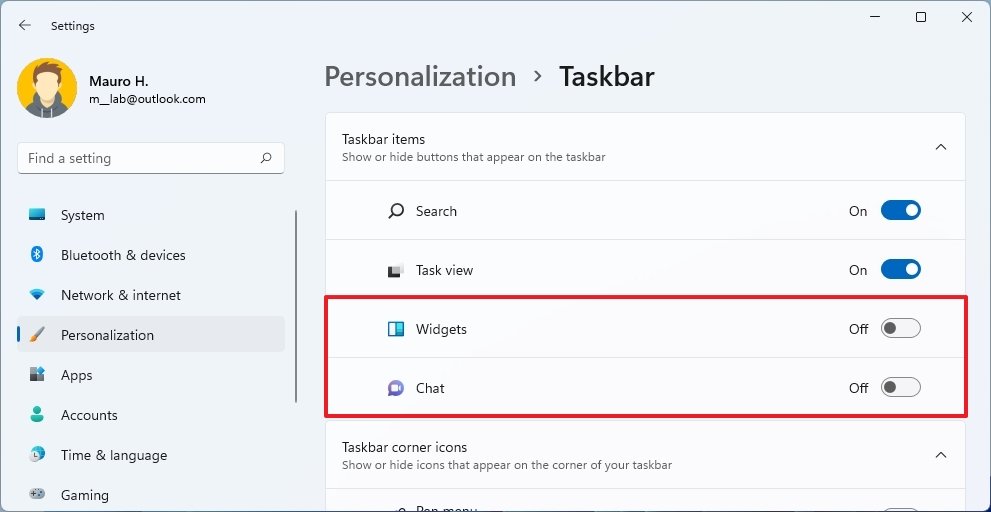 Source: Windows Central
Source: Windows Central
Later yous complete the steps, the icons you disabled will no longer be available in the Taskbar.
Control startup apps
Some apps and services tin can start automatically on startup negatively impacts performance and account load times on Windows 11. After installing all your apps, y'all should review the "Startup" settings and disable those that may bear on the experience.
To disable apps on the Windows 11 startup, utilize these steps:
- Open up Settings.
- Click on Apps.
-
Click the Startup page on the correct side.
 Source: Windows Central
Source: Windows Central -
Turn off the toggle switch for apps to disable at startup.
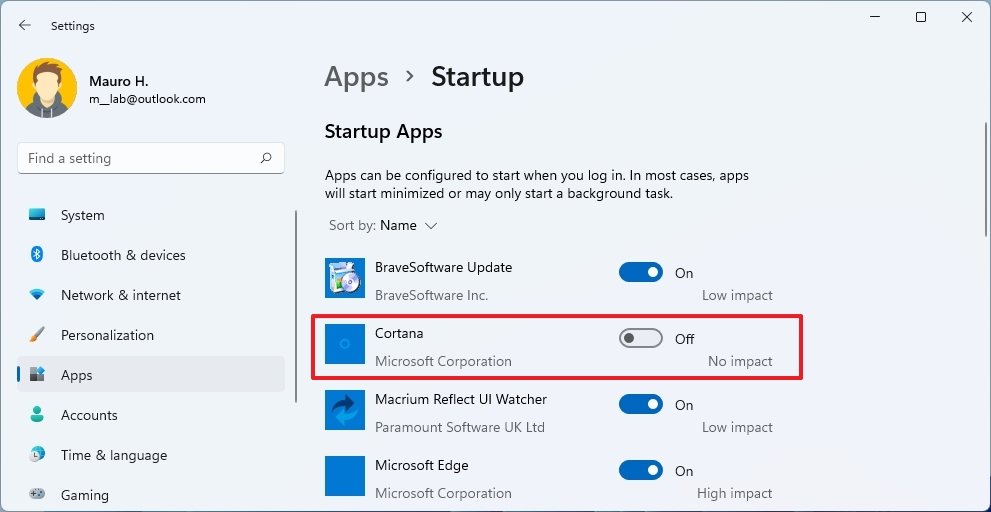 Source: Windows Central
Source: Windows Central
Once you complete the steps, the sign-in process should be noticeably faster, depending on the apps and services you disabled on Windows xi.
Configure power options
On laptops is a good idea to review and suit the power settings to conserve bombardment life.
To alter the Windows 11 ability settings, use these steps:
- Open Settings.
- Click on System.
-
Click the Power & battery page on the right side.
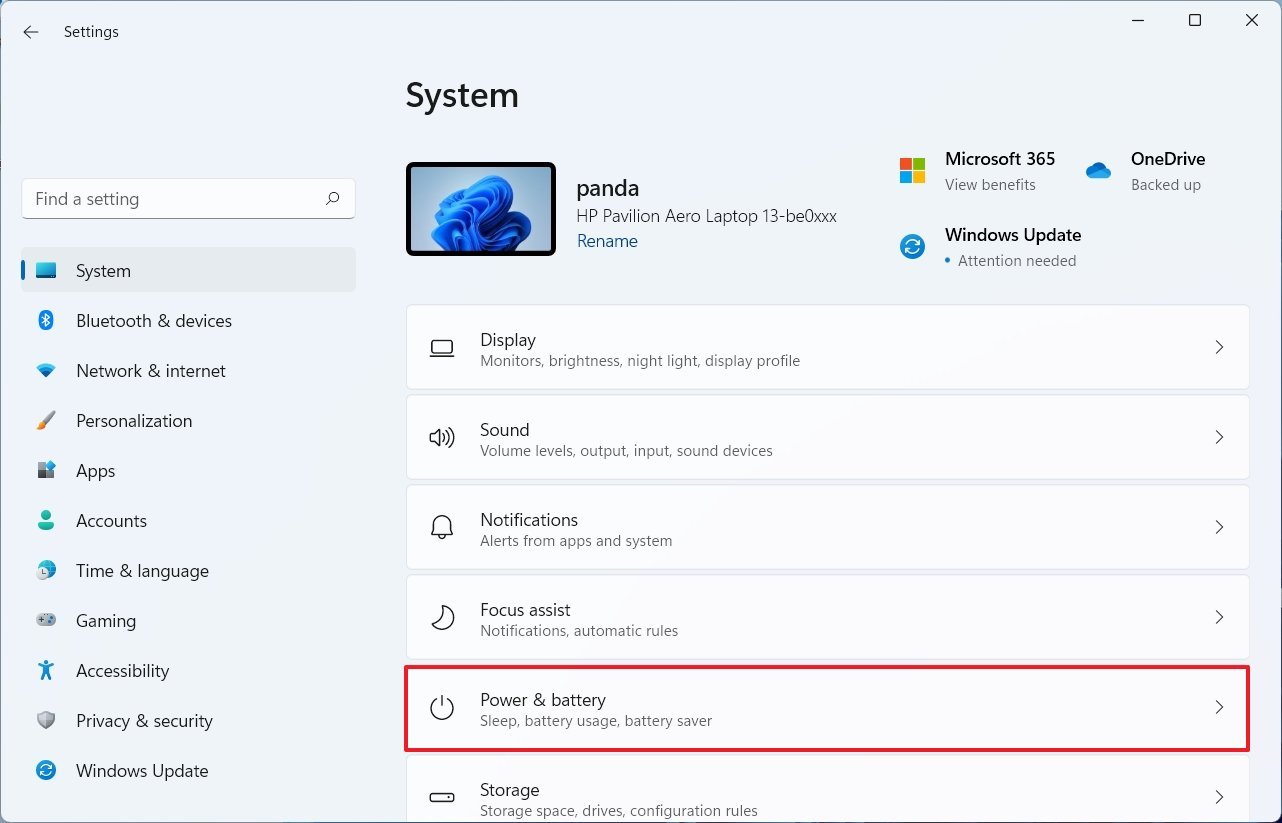 Source: Windows Cardinal
Source: Windows Cardinal - Nether the "Power" section, select the Screen and sleep setting.
-
Use the On battery power settings to specify when the screen should plough off and when the computer should go into sleep mode when running on battery.
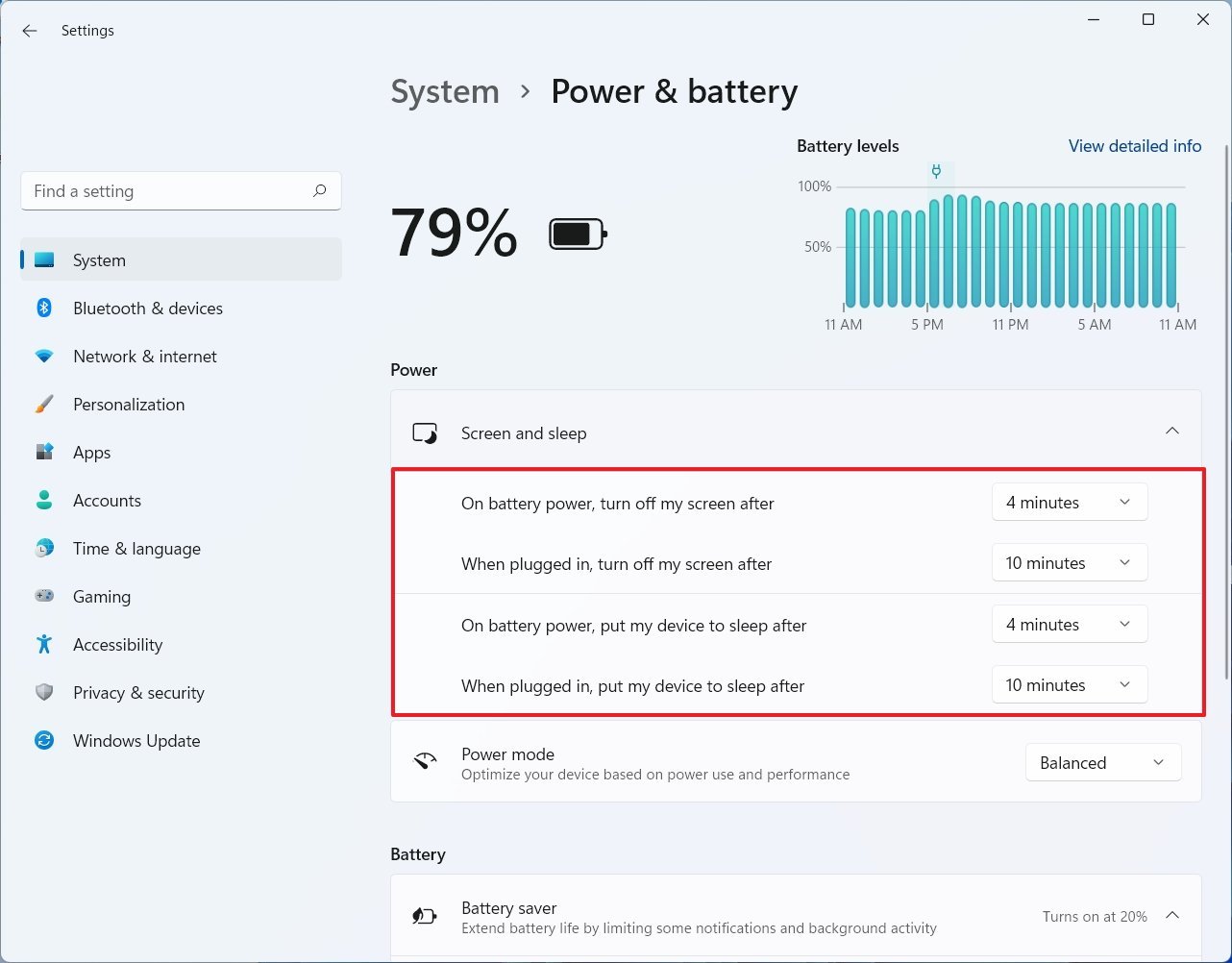 Source: Windows Central
Source: Windows Central - Use the When plugged in settings to specify when the screen should plough off and when the estimator should go into slumber style when the laptop is plugged in.
After you complete the steps, the computer will plough off the brandish and go into sleep mode co-ordinate to your settings.
Configure power saver mode
Besides, on laptops, you tin can modify the power settings to decide when the system should enable bombardment saver style to conserve even more than battery.
To configure battery saver fashion on Windows 11, use these steps:
- Open Settings.
- Click on System.
-
Click the Power & battery page on the right side.
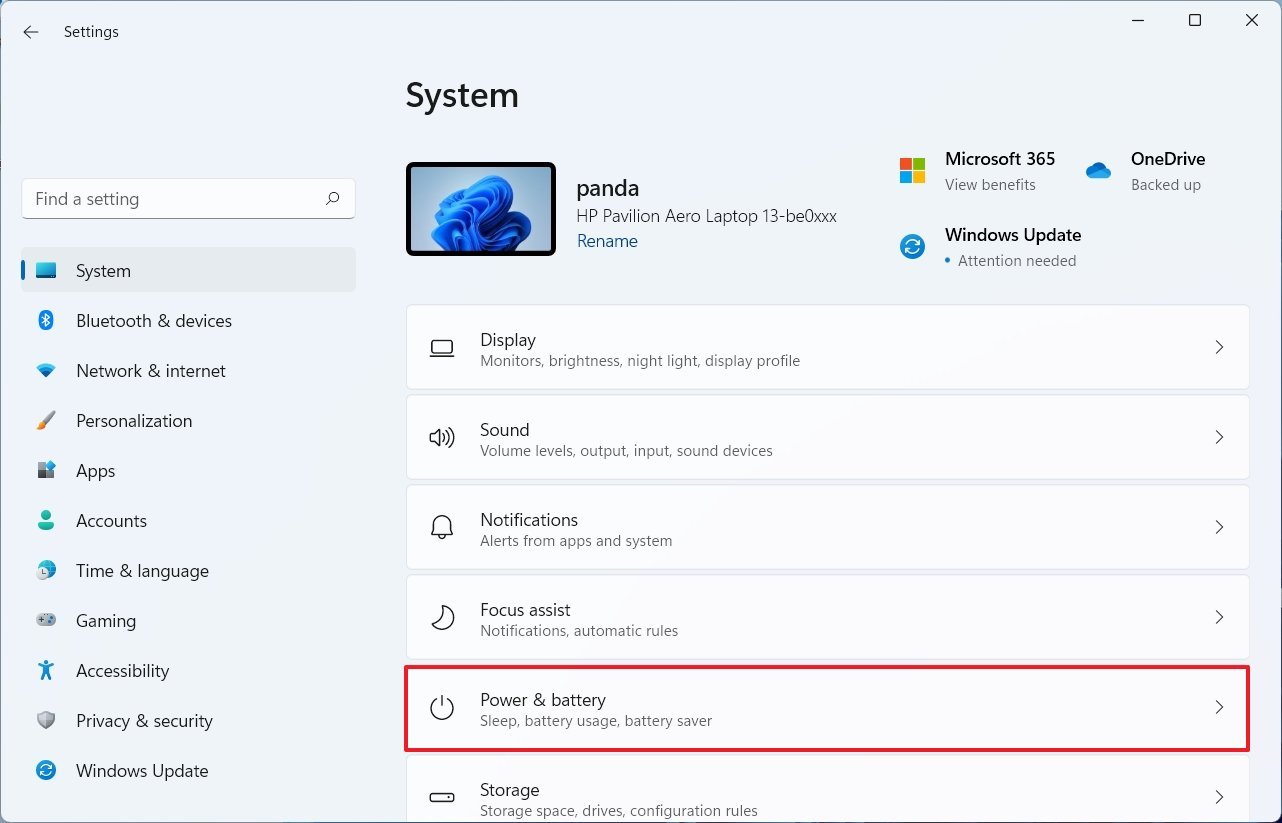 Source: Windows Central
Source: Windows Central -
Under the "Bombardment" section, select the Battery saver setting.
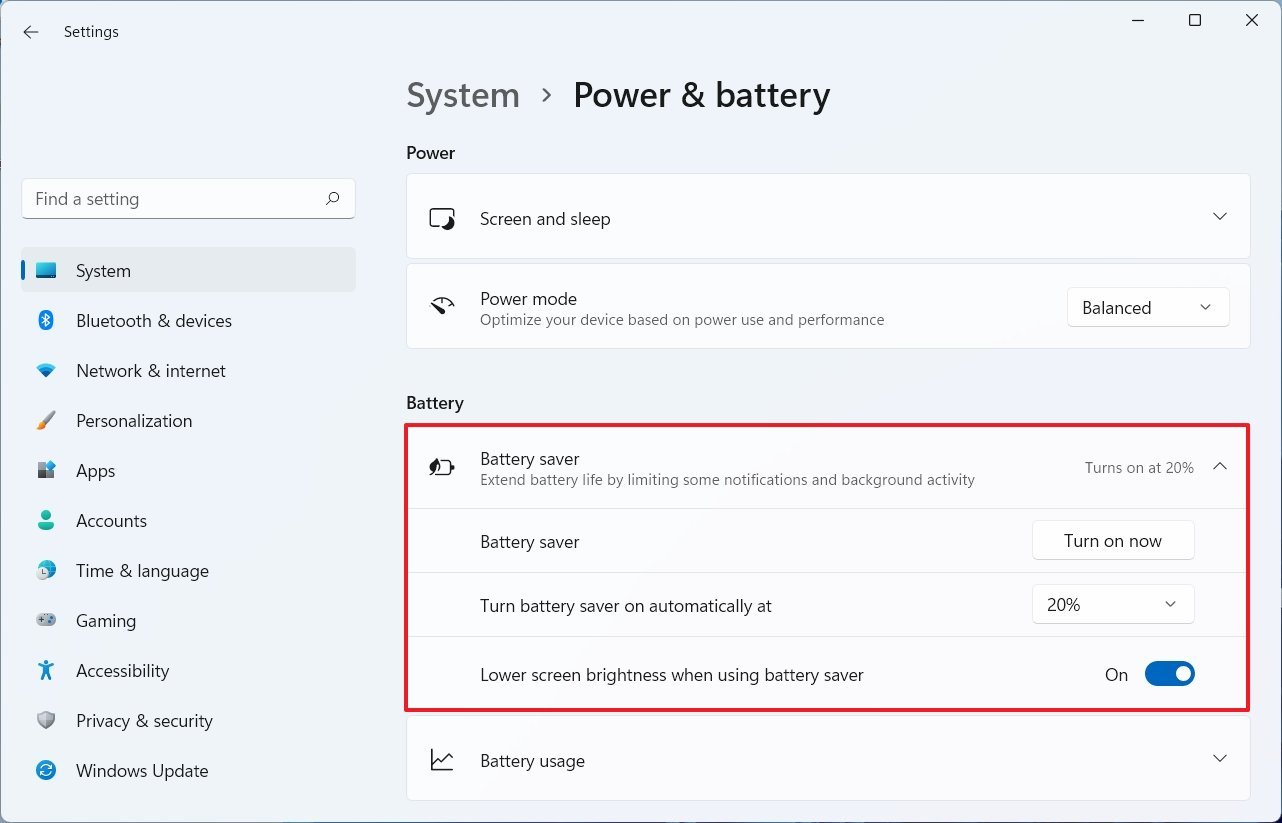 Source: Windows Central
Source: Windows Central - Use the Turn battery saver on automatically at setting to specify how low the bombardment life should be before activating the saver mode.
- Check the Lower screen effulgence while in battery saver choice to preserve even more than free energy.
- (Optional) Click the Turn on button for the Battery saver setting to turn on the characteristic immediately.
Once you complete the steps, battery saver mode will activate, depending on your configuration.
Enable night light
The night light characteristic has been designed to reduce the amount of blue lite at dark and use warmer colors to reduce eye strain and help you fall comatose at dark when working long hours at night.
To enable Windows eleven's Nighttime lite feature, utilize these steps:
- Open Settings.
- Click on System.
-
Click the Brandish folio on the right side.
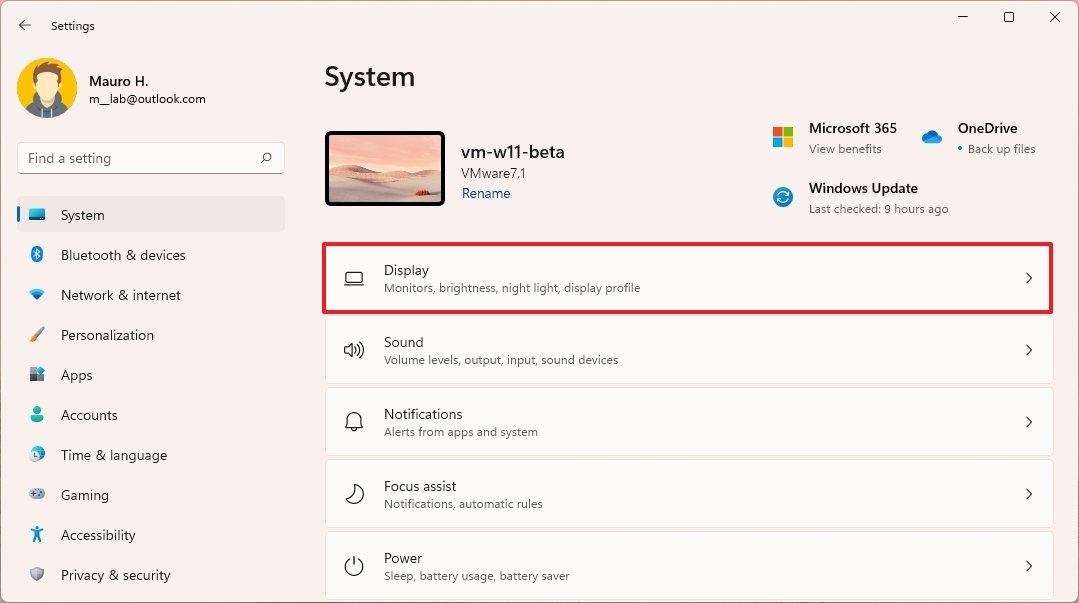 Source: Windows Central
Source: Windows Central -
Under the "Brightness & color" section, turn on the Night calorie-free toggle switch to enable the feature.
 Source: Windows Key
Source: Windows Key - (Optional) Plough off the Night light toggle switch to disable the characteristic.
-
(Optional) Select the Nighttime light setting.
 Source: Windows Central
Source: Windows Central -
Utilize the "Forcefulness" slider to specify the correct color temperature of the display when the feature is turned on.
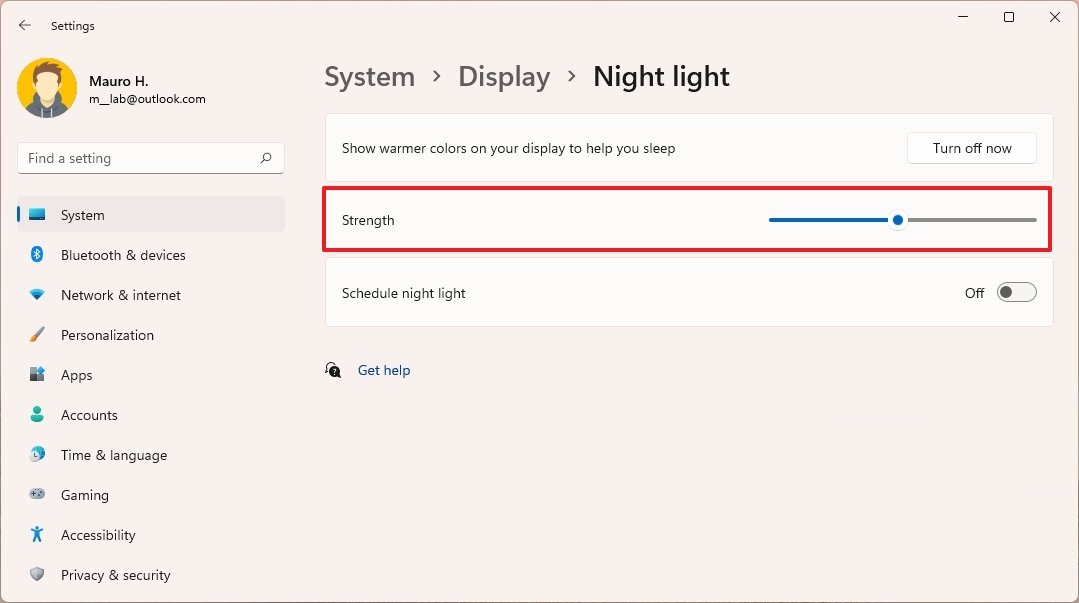 Source: Windows Key
Source: Windows Key - (Optional) Click the Turn on at present button to enable the feature immediately.
Once yous complete the steps, the feature volition show warm colors on the screen to help minimize eye strain while working at night.
How to install and configure apps on Windows 11
Although we all take different apps requeriements, nosotros normally need the same core apps and configuration. For instance, anybody has their preferred browser feel: Google Chrome, Mozilla Firefox, Opera, Microsoft Border, or others. If you use the estimator for school or part work, you probably need to install the Function apps. And you may also need to configure a Mail awarding to manage all your emails.
Prepare default browser
Windows 11 at present comes with a new version of Microsoft Border, and even though information technology is one of the best browsers for Windows users, yous may notwithstanding want to use another awarding, such every bit Google Chrome or Firefox.
To install and configure a web browser as default, use these steps.
- Open up Chrome or Firefox official folio.
-
Click the Download button.
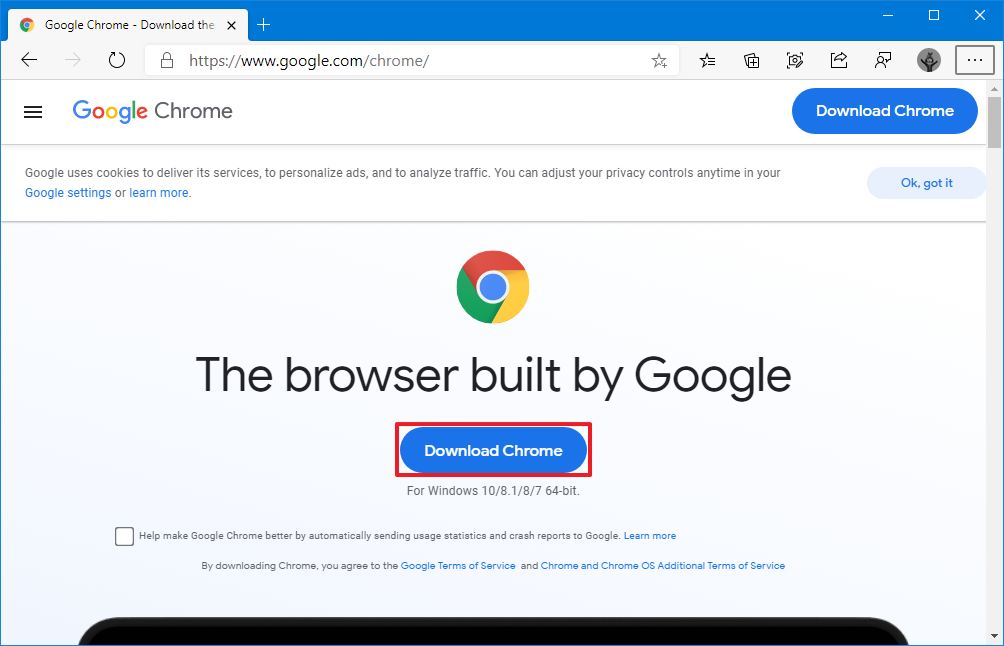 Source: Windows Central
Source: Windows Central - Clear the option to collect statistics nearly the browser usage (if applicable).
-
Click the Take and install button (if applicable).
 Source: Windows Central
Source: Windows Central - Double-click the installer to complete the installation.
- Open Settings on Windows 11.
- Click on Apps.
-
Click the Default apps page on the right side.
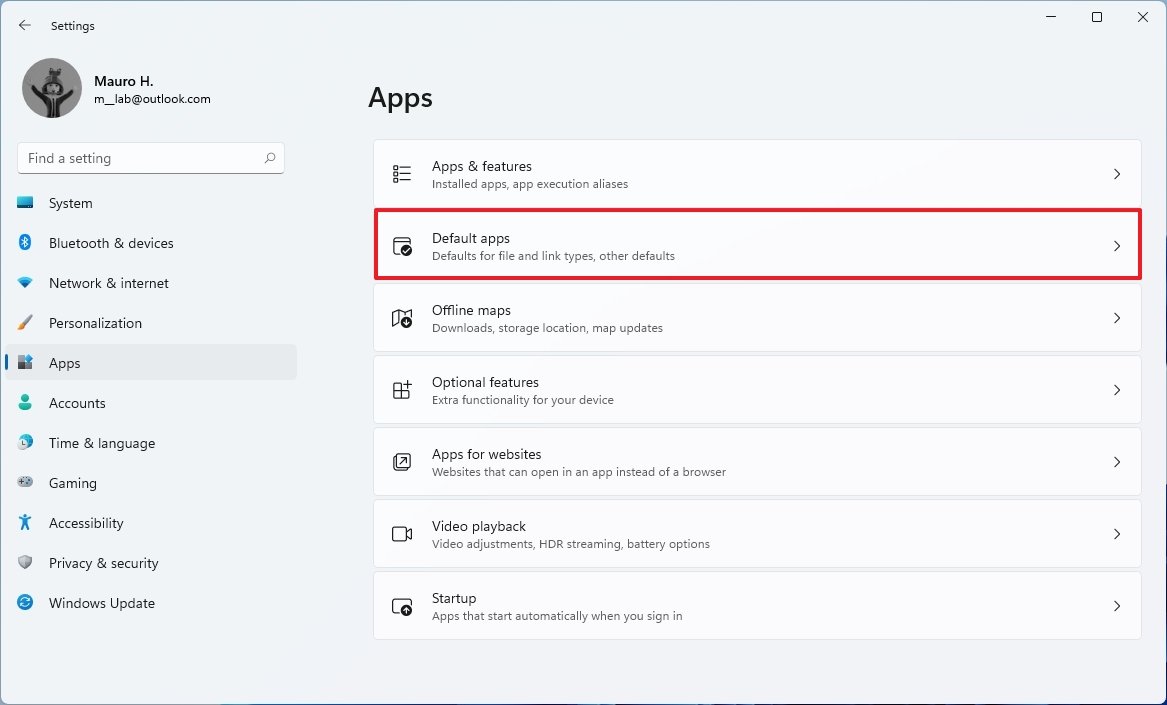 Source: Windows Central
Source: Windows Central -
Select the browser you desire to use every bit the new default on Windows eleven. For example, Google Chrome.
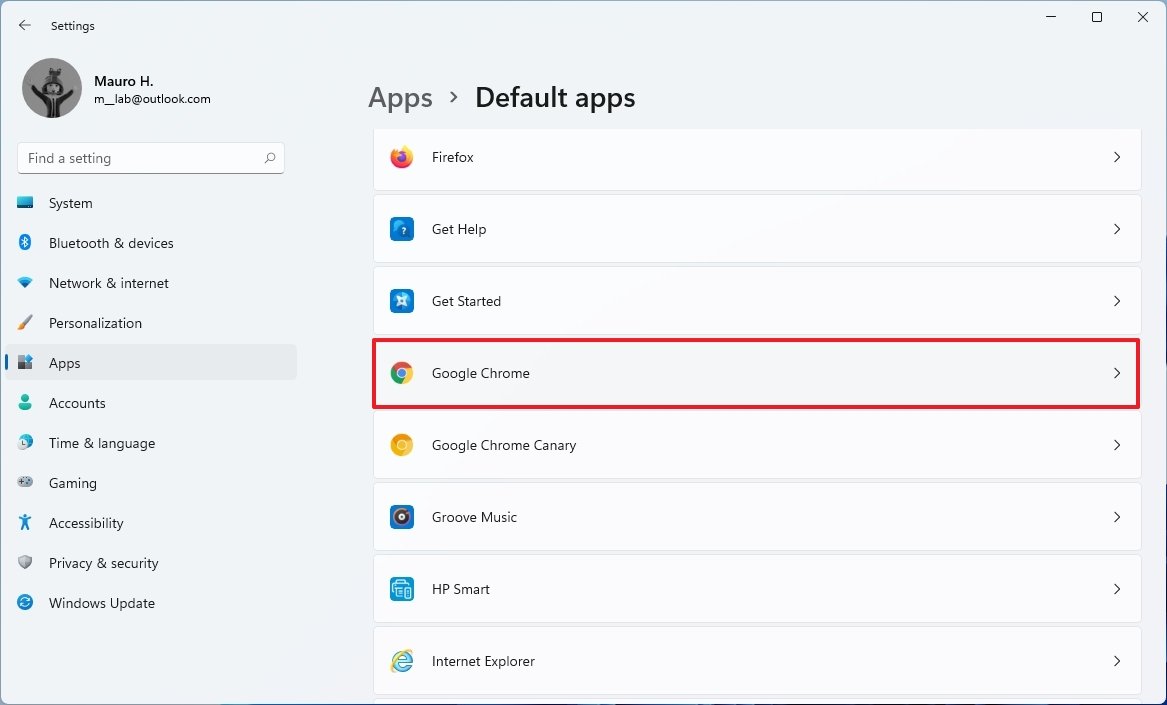 Source: Windows Primal
Source: Windows Primal - Click on .htm option.
- Select the Switch anyway choice.
-
Select the Google Chrome option.
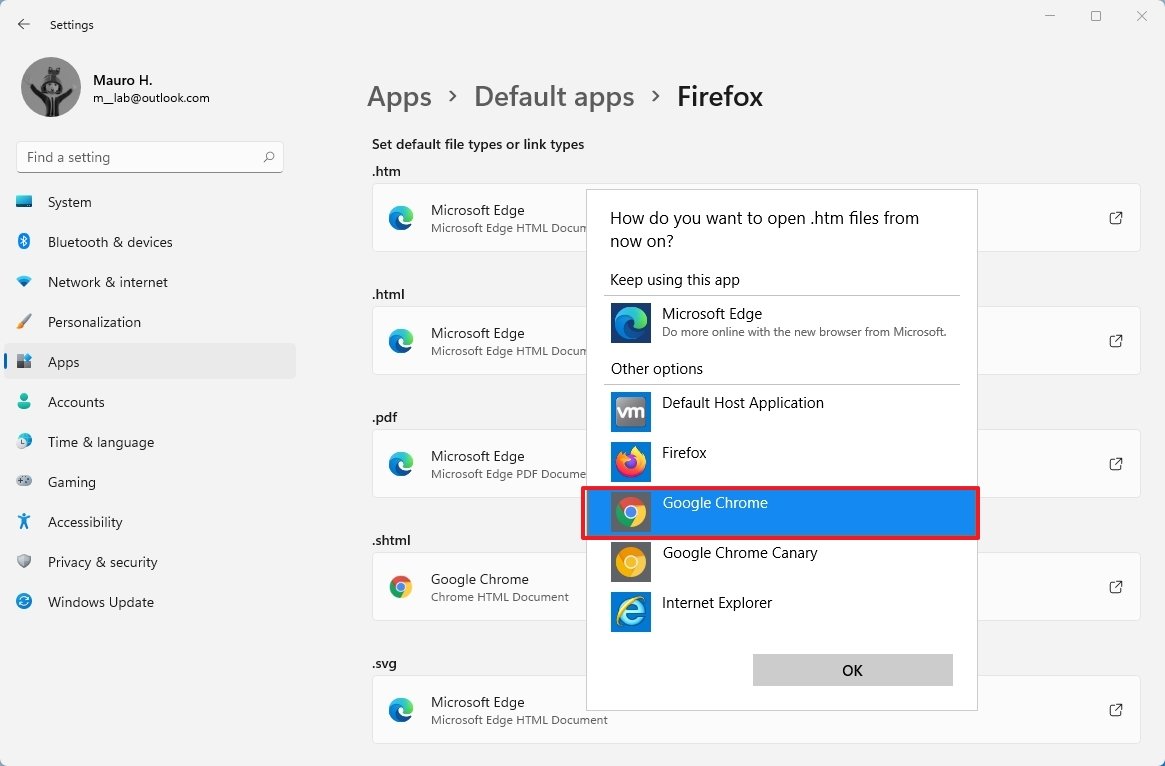 Source: Windows Central
Source: Windows Central - Click the OK button.
-
Echo steps No. 5, 6, 7, and viii for these file or link types:
- .html
- .shtml
- .svg
- .webp
- .xht
- FTP
- HTML
- HTTPS
- (Optional) Select each of the remaining types and select your preferred browser.
Once you complete the steps, your browser of pick volition exist the new system default on Windows 11.
Set upwardly Office
If yous are using the laptop for work or schoolhouse, you volition need the suite of Office apps, and the best style to get them is through a Microsoft 365 subscription.
The Microsoft 365 Personal plan costs $70 per yr, and the Microsoft 365 Family unit programme costs $100. They give y'all admission to all the apps and other perks like 1TB of OneDrive storage. If you choose the Family programme, you can share the benefits with six people.
Subscription

Microsoft 365
Become more and increment productivity with the latest features
Microsoft 365 gives yous access to all the Office apps and benefits like 1TB of OneDrive, Outlook.com premium, and Skype minutes. You tin also install Word, Excel, PowerPoint, Outlook, and other desktop apps on upwardly to six devices, and depending on the plan, you can share the subscription with up to six people.
To install Part from Microsoft 365, utilise these steps:
- Open Role website.
- Sign in with a Microsoft business relationship (if applicable).
-
Click the Install Office button.
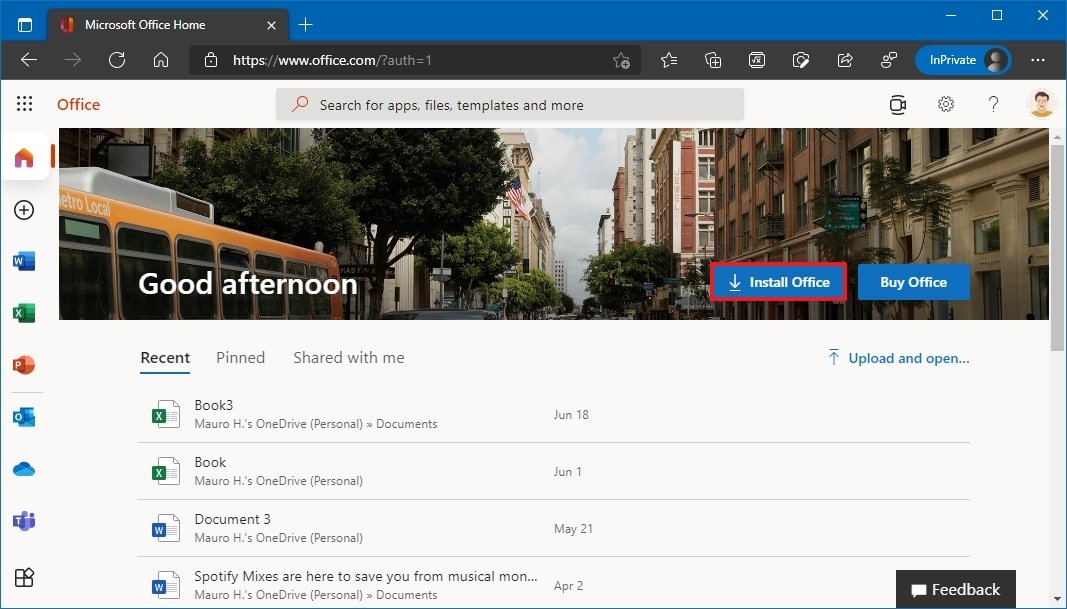 Source: Windows Fundamental
Source: Windows Fundamental - Under the "Install Office on all your figurer" section, click the Install Office button.
- Click the Install push.
- Continue with the on-screen directions to complete the setup as necessary.
Afterward you lot complete the steps, Discussion, Excel, Outlook, PowerPoint, and other apps and features will be available on the new laptop.
Prepare up Windows 11 Mail app
To get started with the congenital-in Mail app, utilise these steps:
- Open Start.
- Search for Mail and click the elevation result to open the app.
-
Click the Add business relationship push button.
 Source: Windows Cardinal
Source: Windows Cardinal Quick note: The app may as well show you a list of accounts already available on the system. If your account is listed, you lot can selected to gear up it up quickly.
-
Select your email account from the list if applicative. Or select a service and continue with the on-screen directions.
 Source: Windows Central
Source: Windows Central - Click the Done button.
- (Optional) Click the Settings (gear) button in the bottom-left corner.
-
Click the Manage accounts option.
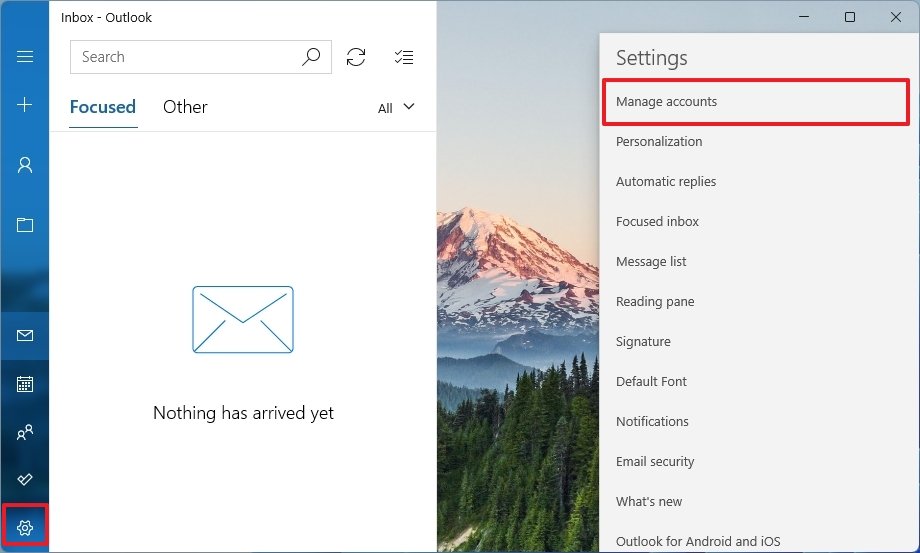 Source: Windows Primal
Source: Windows Primal -
Click the Add account option.
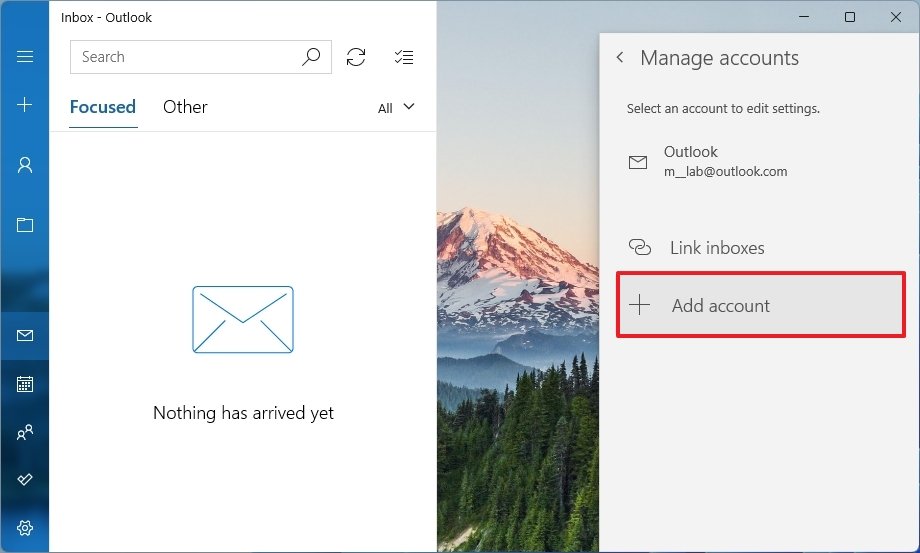 Source: Windows Central
Source: Windows Central - Select a second e-mail account from the listing if applicable. Or select a service and continue with the on-screen directions to add together some other account.
- Click the Done button.
One time you complete the steps, the business relationship will start syncing your emails and the agenda events using the Agenda app.
You can also employ this guide with everything you demand to know to get started with the Mail app.
How to transfer files to new laptop on Windows xi
If yous're upgrading to a newer reckoner, y'all may demand to bring over the files stored on the sometime device. If this is the case, transferring your files is an easy process. You can employ cloud storage services like OneDrive, which makes restoring files almost immediately. Or you can transfer your files using an external storage if y'all are dealing with multiple terabytes of data.
Transfer files using OneDrive
If yous already take your files synchronized in OneDrive, you do not need to complete these instructions since the files volition already be accessible as yous set the account using a Microsoft account.
To transfer documents and other files over to the new laptop, utilize these steps on the old laptop:
- Open File Explorer.
- Browse to the folder with the files yous want to transfer.
-
Select the files.
Quick tip: You tin can select items individually or all contents using Ctrl + A keyboard shortcut.
-
Click the Copy to choice from the "Dwelling" tab.
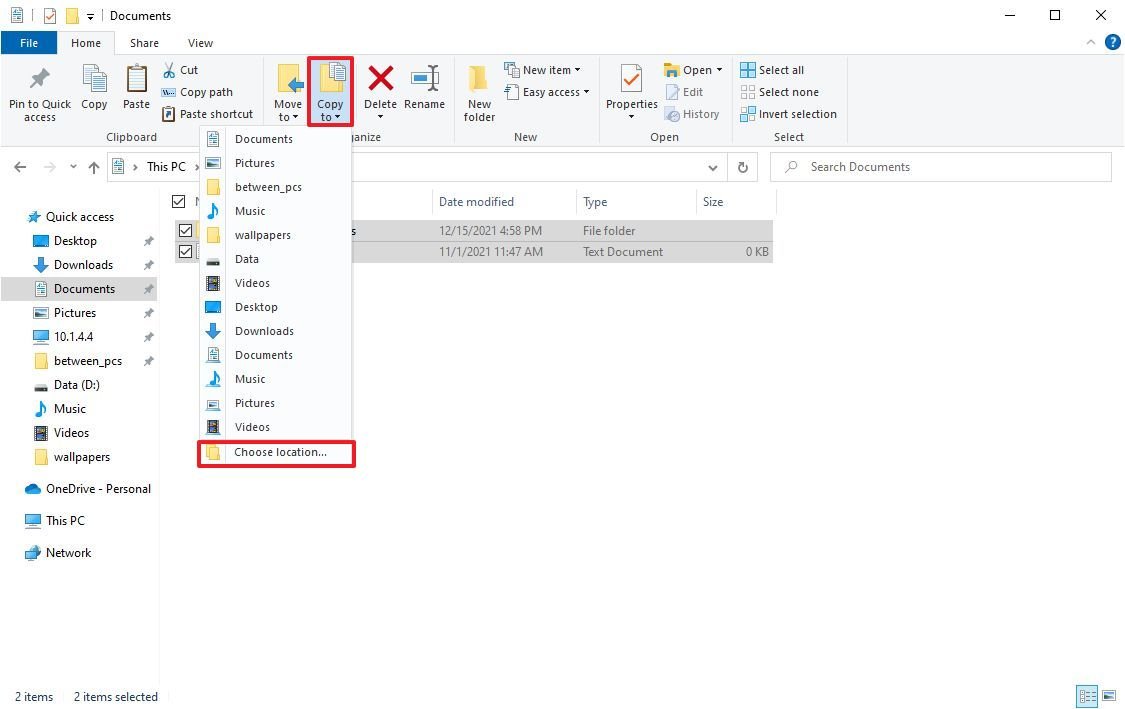 Source: Windows Central
Source: Windows Central - Select the Cull location selection.
- Select the OneDrive folder.
- Click the Make new folder push.
- Ostend a name for the folder – for example, Old Laptop Backup.
-
Select the newly created binder.
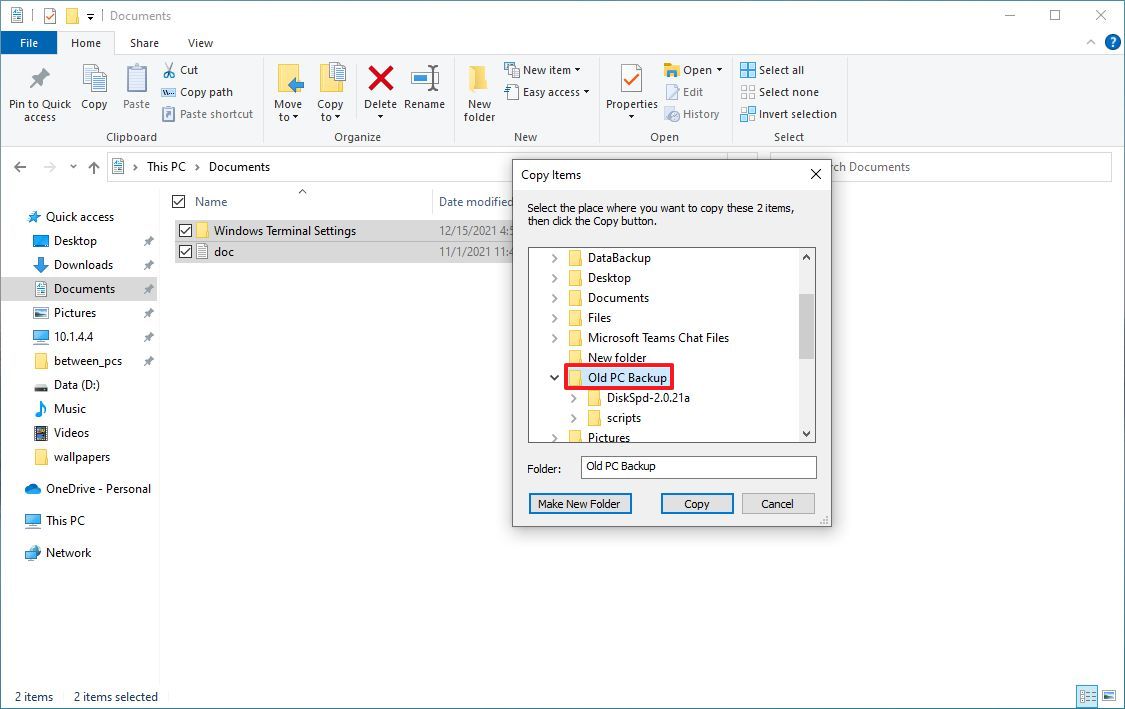 Source: Windows Fundamental
Source: Windows Fundamental - Click the Copy push button.
To complete the transfer, use these steps on the new laptop:
- Open File Explorer.
- Select the OneDrive binder icon from the left navigation pane.
-
Admission the files from the old computer.
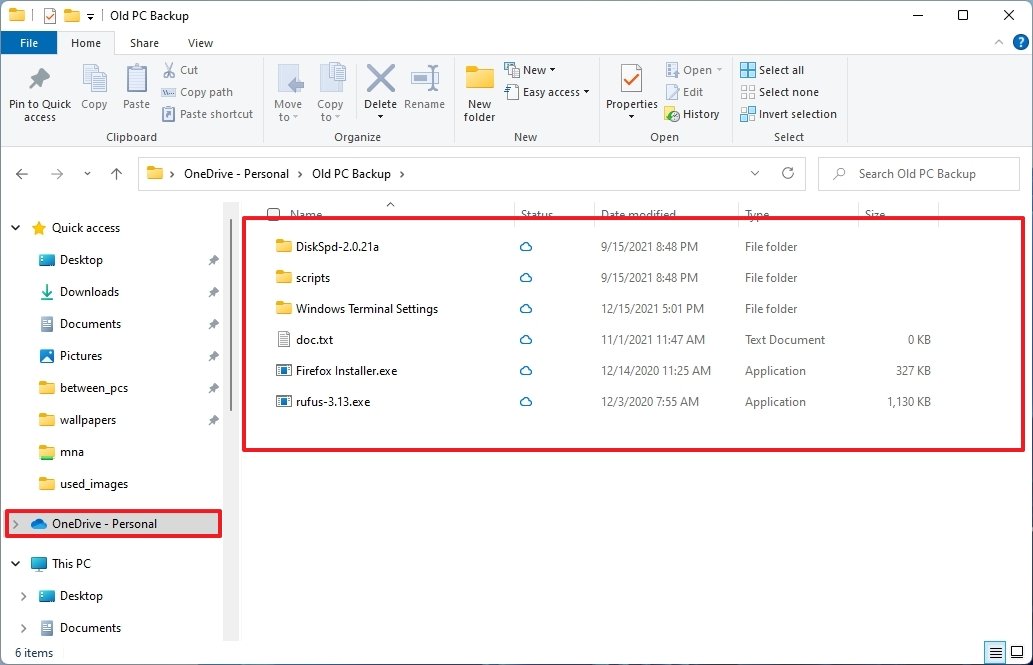 Source: Windows Central
Source: Windows Central
Once you consummate the steps, you can proceed accessing your files from within OneDrive or move them to your profile folders, such as Documents and Pictures, to free up space in your OneDrive account.
Transfer files using external hard drive
If you have tons of files that will take a lot of space and time over the internet, you should consider transferring files over to the new computer using an external storage.
On the sometime laptop, connect an external hard drive with enough space, and use these steps:
- Open File Explorer.
- Browse to the folder with the files you desire to transfer.
- Select the files.
-
Click the Re-create to selection from the "Home" tab.
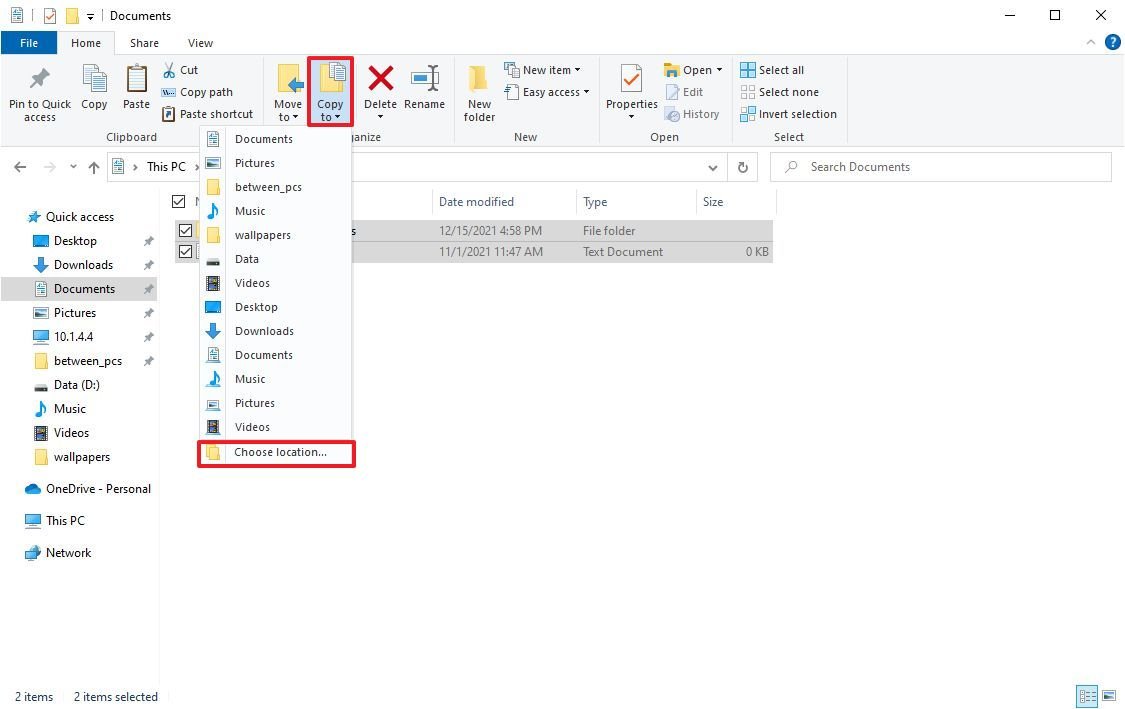 Source: Windows Fundamental
Source: Windows Fundamental - Select the Cull location option.
- Select the external storage.
- Click the Brand new folder button.
-
Ostend a name for the binder – for example, Old PC Backup.
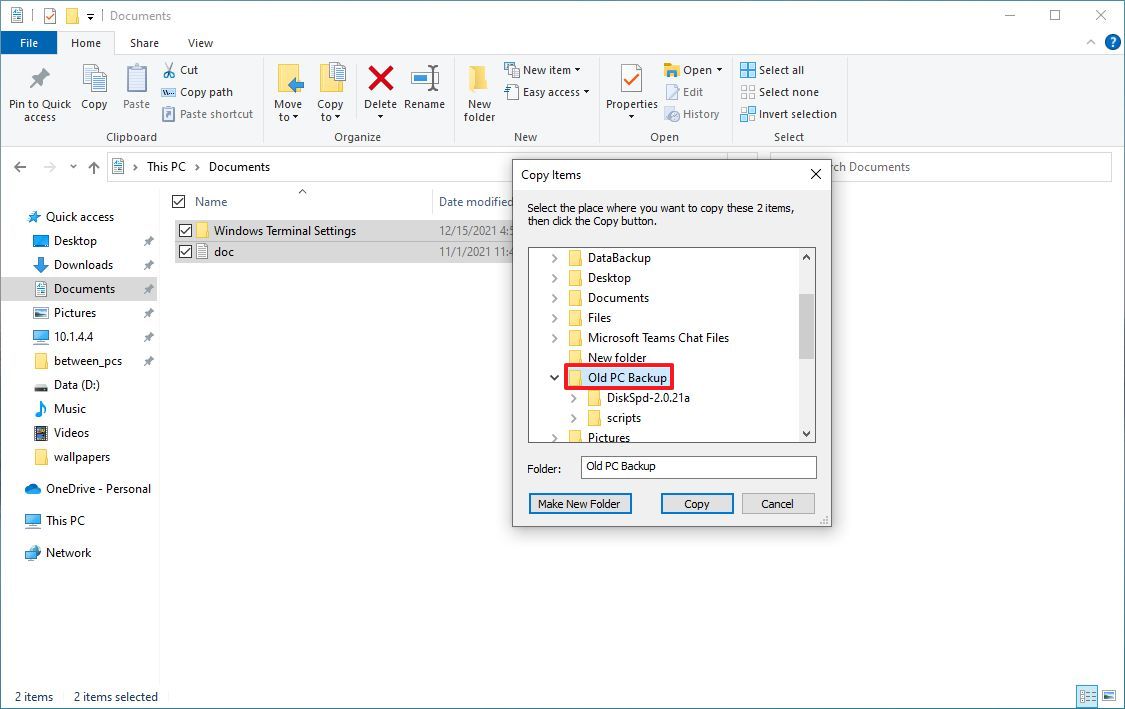 Source: Windows Central
Source: Windows Central - Select the newly created folder.
- Click the Copy button.
On the new laptop, connect the storage with the file fill-in, and use these steps to transfer the files:
- Open File Explorer.
- Browse the source folder with the files to transfer to the new computer.
- Select the folder with the files.
-
Click the Copy push button from the control bar.
 Source: Windows Central
Source: Windows Central - Browse to the destination folder.
-
Click the Paste push from the control bar.
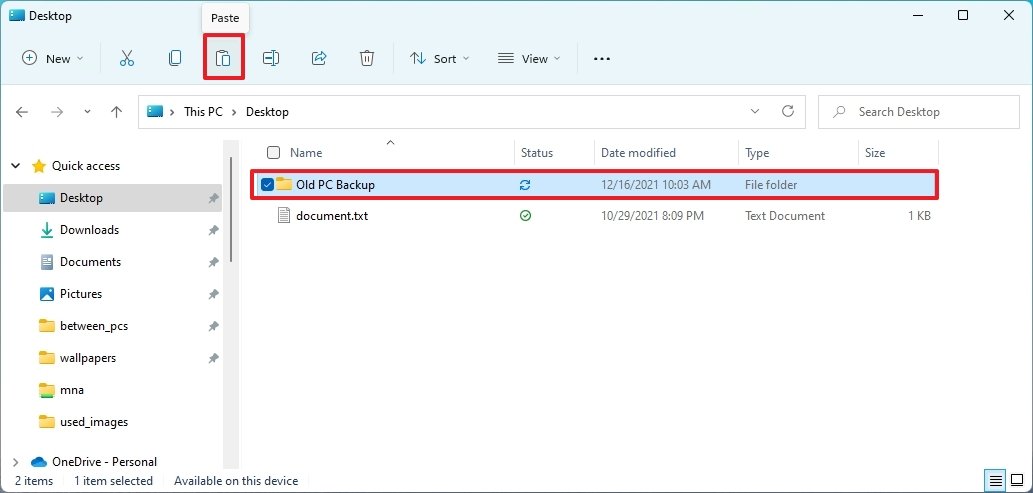 Source: Windows Key
Source: Windows Key
After you complete the steps, the files volition now be restored on the new device.
If you need an external storage to transfer multiple terabytes of files, we recommend the Elements Desktop drives from Western Digital. They do not offering super-fast speeds or portable pattern, but they offer up to 18TB of reliable storage at a reasonable price.
Best External Storage
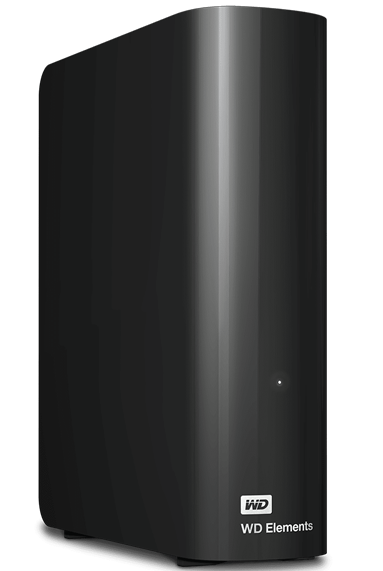
Western Digital Elements Desktop
Mass storage
The WD Elements Desktop Difficult Drive might not be especially fast or meaty, merely it offers a lot of storage for backups and file transfers at an affordable price.
How to secure new laptop on Windows eleven
Another important step while setting up a new reckoner is to ensure that all the security features are correctly configured to keep your device and data rubber and secure, including Microsoft Defender Antivirus, Microsoft Defender Firewall, Windows Hello authentication.
Cheque for malware
Although Microsoft Defender Antivirus is always running in the background, it'southward notwithstanding a skillful idea to review its status and make certain it has the latest updates.
To check the status of the Windows xi antivirus, utilise these steps:
- Open up Windows Security app.
- Click on Virus & threat protection.
-
Under the "Virus & threat protection settings" department, click the Manage settings selection.
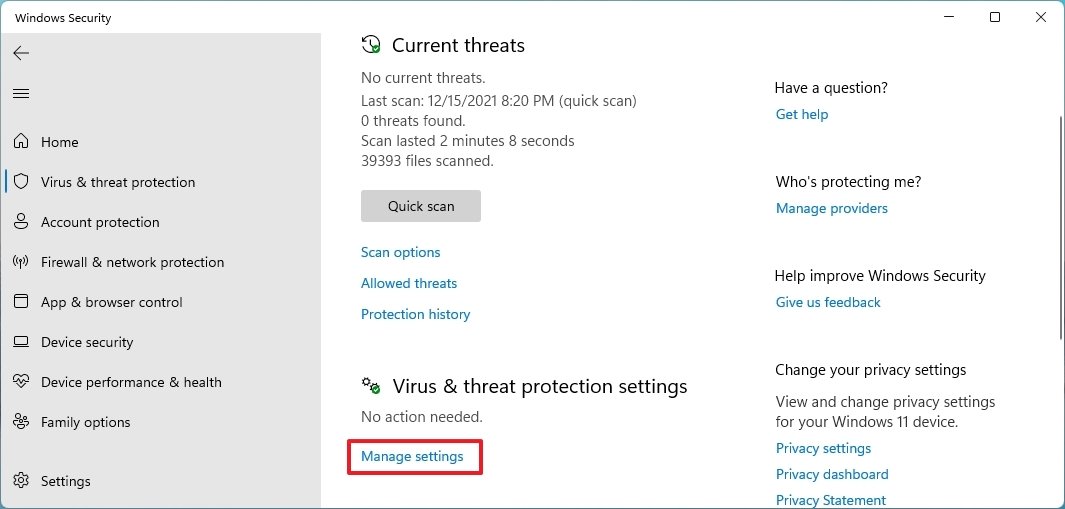 Source: Windows Central
Source: Windows Central -
Turn on the Real-time protection toggle switch (if applicable).
 Source: Windows Key
Source: Windows Key - (Optional) On the Virus & threat protection page, click the "Virus & threat protection updates" section, click the Cheque for updates selection.
-
Click the Bank check for updates button to ensure the Microsoft Defender Antivirus has the most up-to-appointment definition.
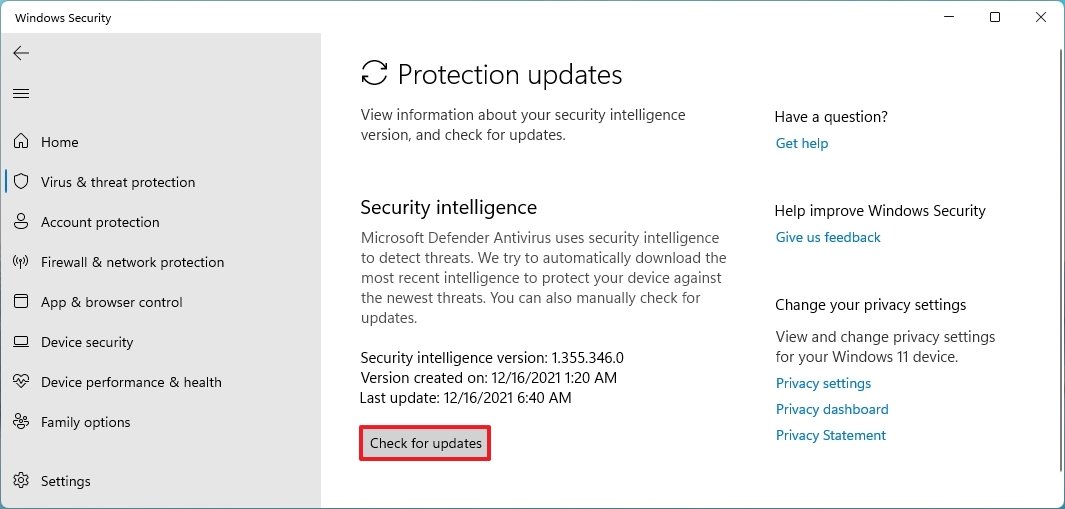 Source: Windows Central
Source: Windows Central
Afterward y'all consummate the steps, the antivirus will continue to protect the laptop and files confronting viruses and other types of malware.
If the default antivirus isn't for you, cheque our roundup of the best antivirus software in 2022 to notice third-party alternatives.
Enable system firewall
A firewall is another critical element to proceed your device and files protected from hackers and other malicious attacks. It monitors the incoming and outgoing network traffic, assuasive simply packets based on security rules. Past default, the Microsoft Defender Firewall offers the nearly obtimal security settings for most users.
To enable the Microsoft Defender Firewall, use these steps:
- Open Windows Security app.
- Click on Firewall & network protection.
-
Click the Turn on button for the Domain, Private, and Public networks, or click the Restore settings button (if applicable).
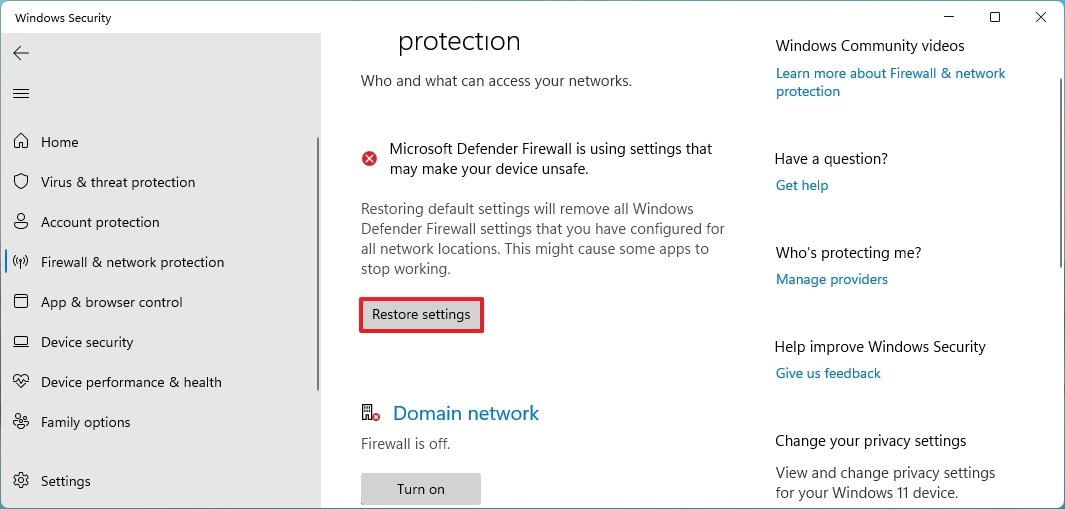 Source: Windows Central
Source: Windows Central
Once you complete the steps, the firewall will monitor incoming and approachable network connections to protect the device from network threats.
Configure Windows Howdy
Windows 11 devices usually have built-in biometric security features, such as a fingerprint reader and confront recognition camera, which let you ditch hard passwords in favor of a quicker and more than secure method of authentication using Windows Hello.
This guide will outline the steps to configure a fingerprint reader, only the approach will exist similar to setting up another authentication method.
To enable Windows Hullo Fingerprint on Windows 11, employ these steps.
- Open up Settings.
- Click on Accounts.
-
Click the Sign-in options page on the right side.
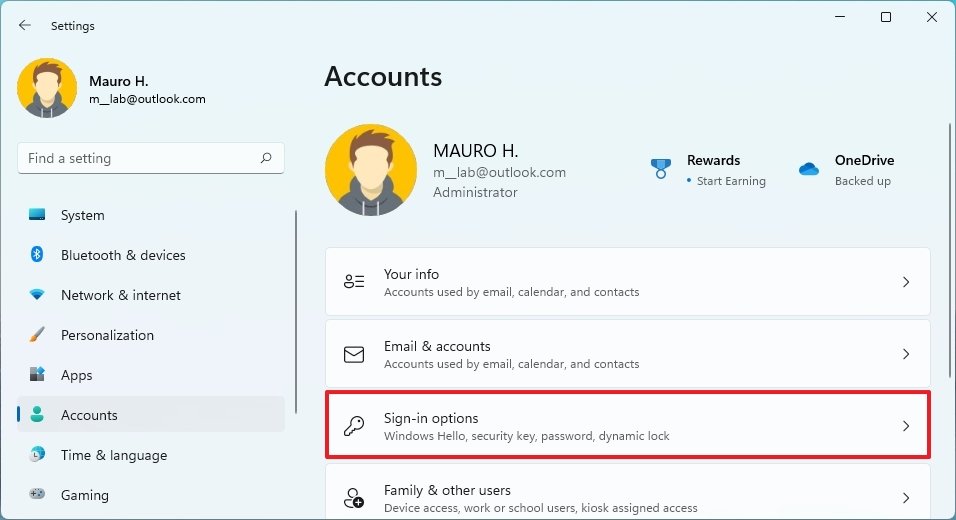 Source: Windows Primal
Source: Windows Primal - Under the "Ways to sign in" section, select the Facial Recognition option.
-
Click the Fix upwardly push.
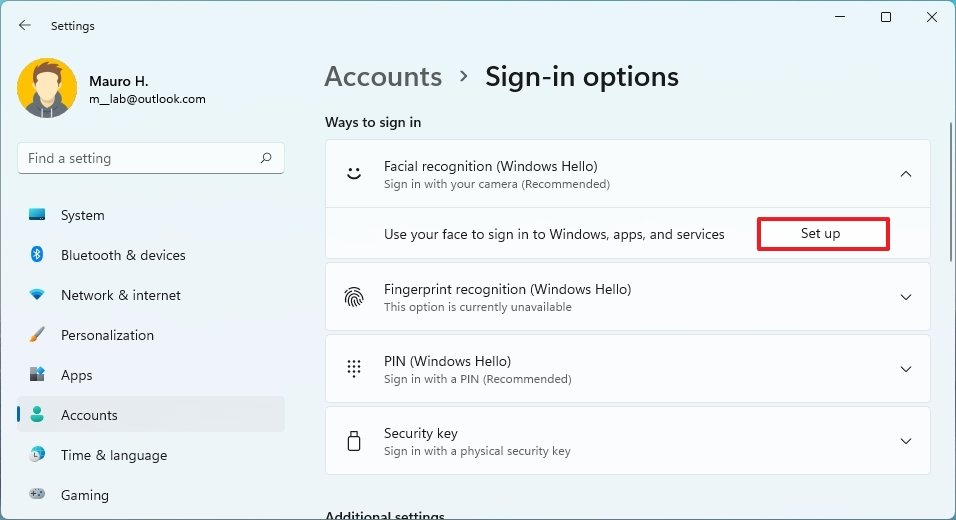 Source: Windows Central
Source: Windows Central - Click the Get started button.
- Confirm your business relationship password.
- Put your confront directly into the camera, as indicated in the wizard.
- Keep with the on-screen directions to capture your fingerprint from various angles.
Once you complete the steps, yous tin use biometric hallmark to sign in to your account. If y'all accept a fingerprint scanner, the instrocutions would be the same, yous would only demand to touch the fingerprint sensor to register your finger.
Enable find my device
Windows 11 includes a "find my device" feature that saves the most approximate concrete location of the laptop in your Microsoft business relationship through an internet connection, which you tin use to detect your calculator if it always gets lost or stolen.
To enable "find my device" on Windows xi, utilize these steps:
- Open Settings.
- Click on Privacy & security.
-
Click the Find my device page on the correct side.
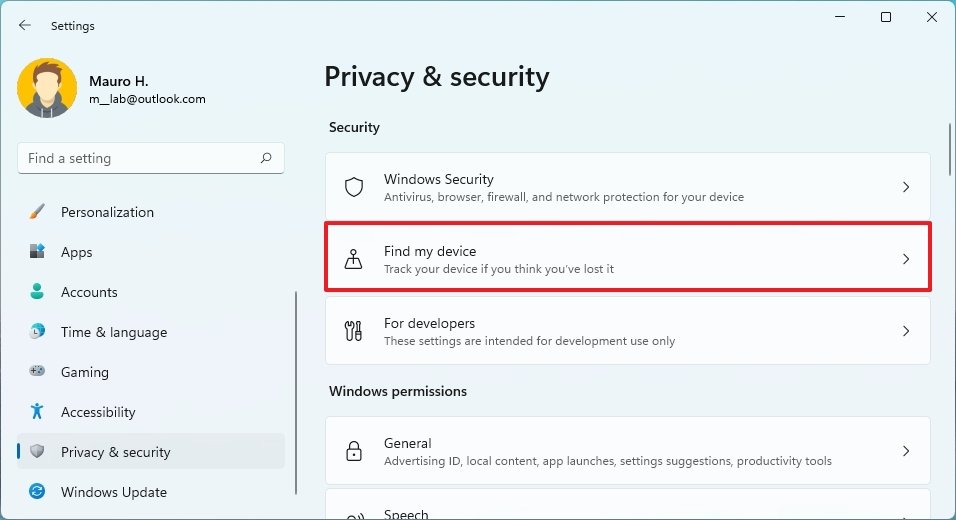 Source: Windows Central
Source: Windows Central -
Plough on the Find my device toggle switch (if applicable).
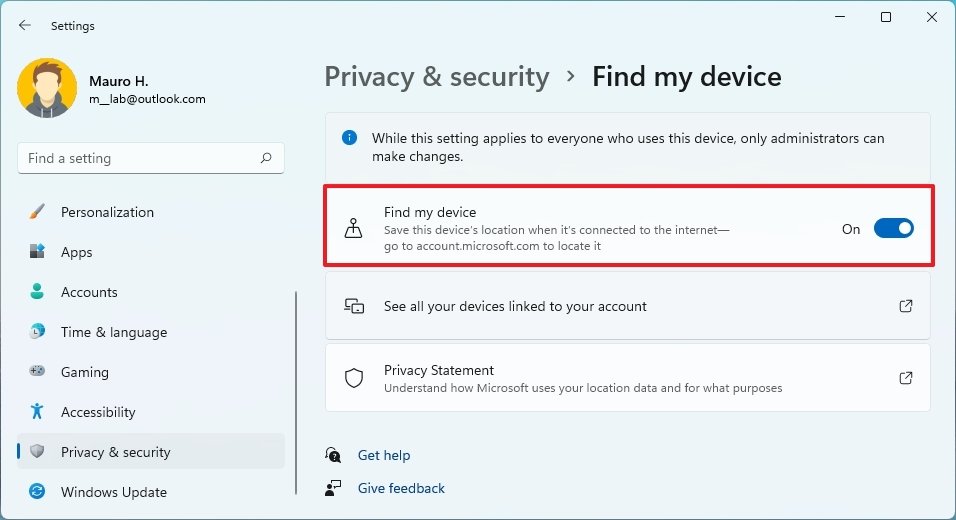 Source: Windows Cardinal
Source: Windows Cardinal
Later on you complete the steps, if yous can't remember where you left your laptop, you lot volition be able to find the last known location by checking the details in the Find My Device folio available in your Microsoft account.
How to create full fill-in on Windows 11
Information technology's also recommended to create a full fill-in of the new system if yous demand to recover from hardware failure, malware attacks, or file corruption.
Y'all can use many available third-party software products. However, you tin however employ the legacy System Image Fill-in tool on Windows 11, which allows you to create a total backup an external storage, which you can disconnect and store in a safe location.
Important: Microsoft has stopped maintaining the fill-in feature, only it's even so bachelor to create a temporary full backup.
To create a total fill-in on Windows xi, apply these steps:
- Open Beginning.
- Search for Command Panel and click the top result to open the app.
- Click on System and Security.
-
Click the File History setting.
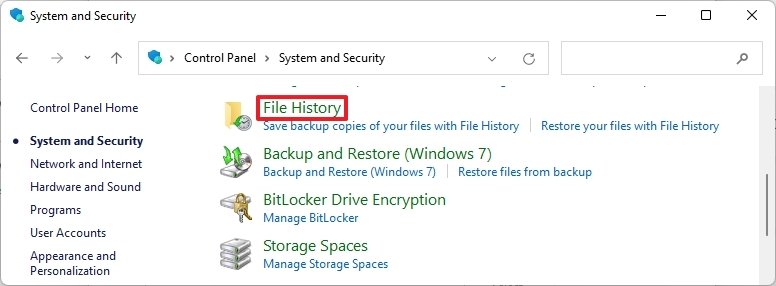 Source: Windows Central
Source: Windows Central -
Click the System Image Backup selection from the bottom-left corner.
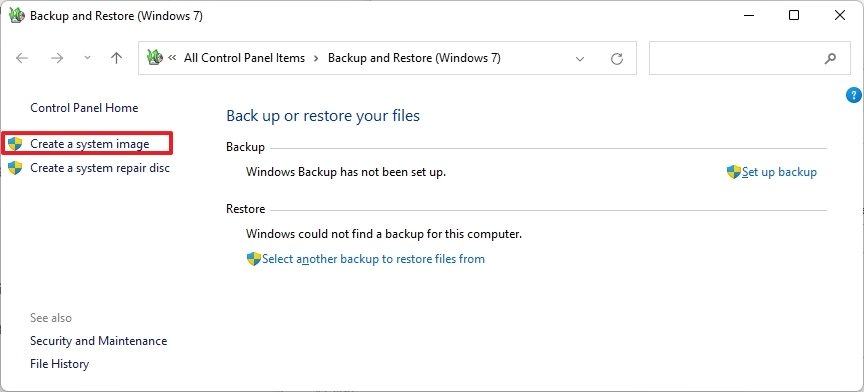 Source: Windows Fundamental
Source: Windows Fundamental -
Click the Create a system image option from the left navigation pane.
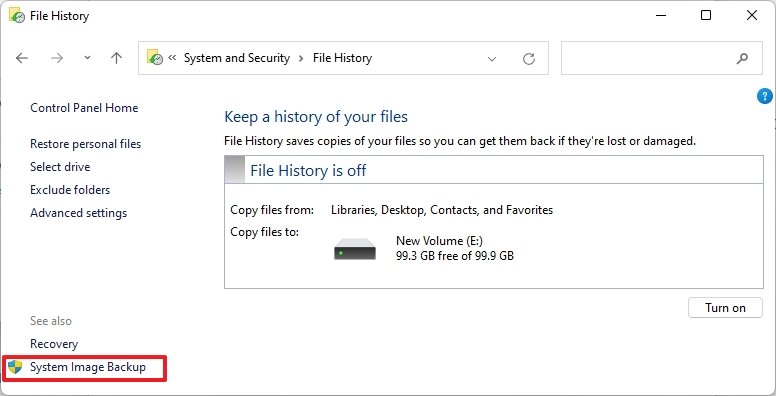 Source: Windows Primal
Source: Windows Primal - Select the On a hard disk drive choice.
-
Utilise the "On a hd" drop-down menu and select the Windows xi full backup destination.
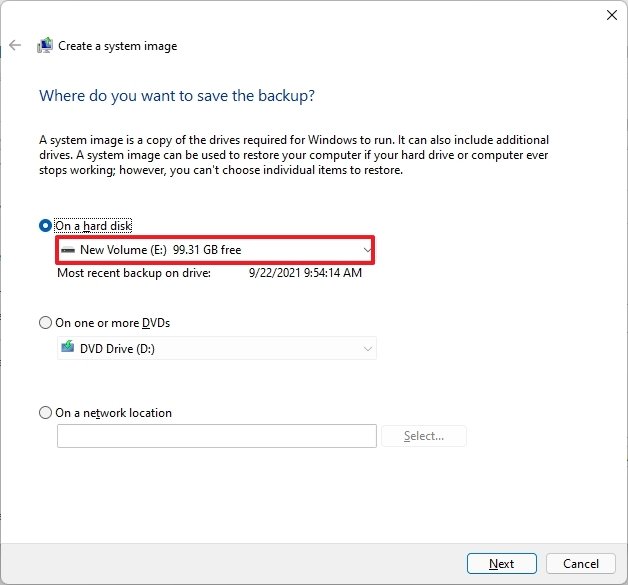 Source: Windows Central
Source: Windows Central - Click the Adjacent push.
- (Optional) Select whatsoever additional drive to include in the backup.
- Click the Next push.
-
Click the Start fill-in button.
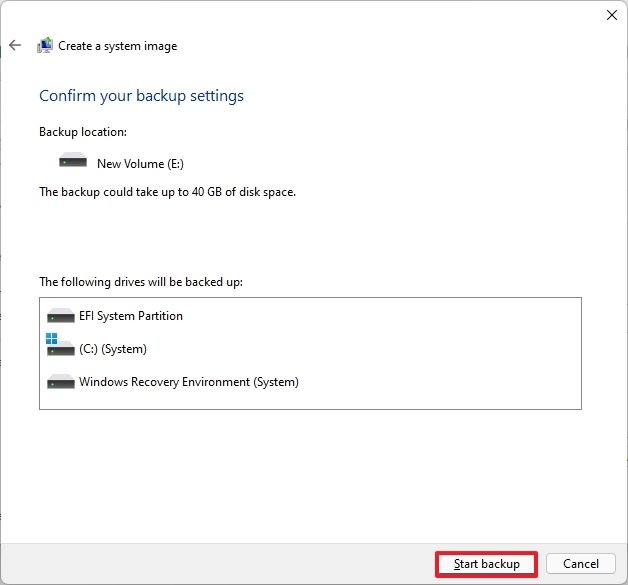 Source: Windows Central
Source: Windows Central -
Click the No button.
Quick note: You lot'll also receive a prompt to create a organization repair disc, but you tin skip it. If you need to curlicue back to a previous installation, you tin use a USB installation media to admission the recovery settings.
- Click the Close button.
Once you complete the steps, a full backup volition be created with everything on the primary difficult drive and other internal storage you lot may have chosen to export. Afterwards the procedure is consummate, disconnect and store the external drive in a safe place.
Although this is a handy tool, y'all can need to consider that you can merely restore changes until the last fill-in. Things like apps, files, and settings added afterward the backup won't be included in the recovery process.
In add-on, the Fill-in and Restore feature was designed to restore the whole system, not individual files. If you want an up-to-date backup of your files, you should exist using other solutions, such as OneDrive, to dorsum up your files to the cloud or File History, which is all the same available on Windows eleven.
More Windows resource
For more helpful articles, coverage, and answers to common questions well-nigh Windows ten and Windows 11, visit the following resources:
- Windows 11 on Windows Key — All y'all need to know
- Windows 11 help, tips, and tricks
- Windows ten on Windows Key — All you lot need to know
We may earn a commission for purchases using our links. Learn more than.
Source: https://www.windowscentral.com/how-set-new-windows-11-laptop-you-received-holiday
Posted by: krebswiterver.blogspot.com


















































































0 Response to "How to set up that new Windows 11 laptop you received this holiday"
Post a Comment